Os e-mails normalmente permanecem no seu programa de E-mail, mas ocasionalmente pode ser necessário manter uma cópia do e-mail como um backup offline. Você encontrará abaixo as etapas para Salvar emails no computador.

Salvar e-mails no disco rígido do computador
Em geral, a maioria de nós confia no cliente de e-mail (Gmail, Outlook) para manter nossos e-mails seguros e não acha realmente necessário fazer backup ou salvar e-mails no computador.
No entanto, em determinadas situações, pode ser necessário fazer o download de uma cópia do e-mail no disco rígido do seu computador.
Por exemplo, convém fazer o download de uma cópia de todos os emails importantes ou importantes para o computador, antes de fechar sua conta de email, ou de que determinados emails estejam disponíveis offline.
Se você estiver usando uma conta de e-mail relacionada à empresa ou ao trabalho, convém ter um backup de e-mails importantes no seu computador.
1. Salve o Gmail no computador
Siga as etapas abaixo para salvar e-mails da sua conta do Gmail no computador.
1. Faça login na sua conta do Gmail e abra o e-mail que deseja baixar.
2. Clique no ícone de três pontos localizado no canto superior direito (próximo ao botão Responder) e selecione a opção Baixar mensagem no menu suspenso.

3. Na próxima tela, selecione o local para o arquivo baixado e clique no botão Salvar.

Como você pode ver na imagem acima, o email será salvo no seu computador no formato .eml e poderá ser aberto na maioria dos navegadores da Web e clientes de email.
Infelizmente, não há realmente nenhuma maneira ou opção no Gmail para salvar vários e-mails no computador.
2. Salve o email do Microsoft Outlook no computador
Siga as etapas abaixo para baixar e salvar o Microsoft Outlook Email no computador.
1. Faça login na sua conta do Outlook e abra o email que deseja salvar no computador.
2. Quando estiver no email, clique na guia Arquivo e selecione a opção Salvar como no menu Arquivo que aparece.

3. Na caixa de diálogo Salvar como, selecione o local em que deseja salvar o email e clique no botão Salvar.
Seu email será salvo como arquivo .msg (Outlook Message Format), conforme usado pela Microsoft.
3. Salve vários emails do Outlook no computador
O Microsoft Outlook permite arrastar e soltar emails do Outlook em uma pasta no seu computador Windows.
O recurso de arrastar e soltar também pode ser usado para selecionar vários emails no Outlook e soltá-los em uma pasta no seu computador.
1. Faça login na sua conta de email do Outlook e selecione os emails que deseja salvar no computador.
2. Depois que os emails forem selecionados, basta arrastar os emails para a área de trabalho ou para qualquer pasta do seu computador.
4. Salve o Outlook Web Mail no computador
Se você estiver usando o Outlook Web App, não há como baixar e salvar e-mails no computador.
No entanto, você pode seguir as etapas abaixo para salvar o conteúdo do email no seu computador no formato PDF.
1. Faça login na sua conta de email e abra o email que você deseja salvar no computador.
2. Clique no ícone de 3 pontos localizado no canto superior direito e selecione a opção Imprimir no menu suspenso.
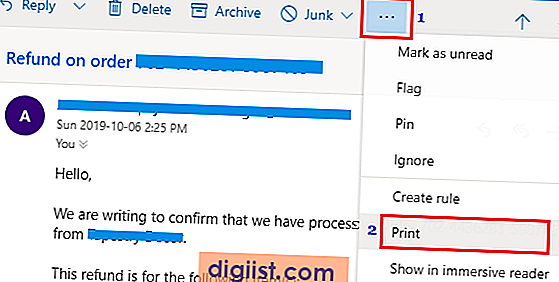
3. Na próxima tela, clique no ícone Imprimir.

4. Na caixa de diálogo Imprimir, selecione a opção Salvar como PDF e clique no botão Salvar.

5. Na próxima tela, selecione o Local para o arquivo baixado e clique no botão Salvar.
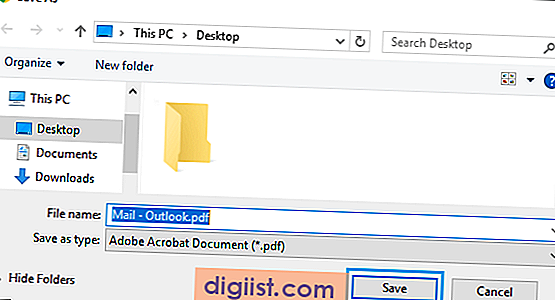
O arquivo baixado terá todo o conteúdo da mensagem e outros detalhes do email.





