O problema do menu Iniciar não está funcionando no Windows 10 foi mais comumente relatado pelos usuários que atualizaram para o Windows 10. No entanto, esse problema também pode ocorrer após a instalação de um novo programa de software e por outros motivos.

Menu Iniciar não está funcionando no Windows 10
Como você pode imaginar, pode ser realmente difícil fazer algo se o botão Iniciar não estiver funcionando no seu computador Windows.
Felizmente, não é difícil corrigir esse problema e você deve consertar o problema do botão Iniciar não funcionar no Windows 10 usando qualquer um dos métodos a seguir.
1. Execute o Verificador de arquivo do sistema
Siga as etapas abaixo para encontrar e reparar arquivos de sistema corrompidos no seu computador (se houver)
1. Abra o comando Executar pressionando as teclas Windows + R no teclado do seu computador.
2. Na janela Executar comando, digite cmd e pressione Ctrl + Shift + Enter para abrir o Windows do prompt de comando como administrador.

Nota: Você também pode clicar no botão OK, se já estiver conectado à conta de administrador ou se sua conta de usuário tiver privilégios de administrador.
3. Na janela do prompt de comando, digite sfc / scannow e pressione a tecla Enter.

4. Aguarde a conclusão da digitalização, reinicie o computador e verifique se o problema foi corrigido.
2. Reinicie o Cortana
Muitas vezes, o problema do Menu Iniciar não está funcionando no Windows 10 está relacionado à Cortana.
1. Pressione as teclas Windows + R para abrir o comando Executar.
2. Na janela Executar comando, digite taskmgr e clique em OK.
3. Na tela do Gerenciador de tarefas, clique com o botão direito do mouse em Cortana e clique em Finalizar tarefa.

Isso reiniciará o Cortana no seu computador e também poderá corrigir o problema do Menu Iniciar não funcionar no Windows 10.
3. Desconecte a conta do Windows
Às vezes, o problema do Menu Iniciar não funciona no Windows 10 pode ser corrigido desassociando sua Conta do Windows do computador.
1. Abra Configurações> Contas> Opções de entrada.
Na tela de opções de login, role a tela para baixo até a seção "Privacidade" e desative a opção Usar minhas informações de login para concluir automaticamente a configuração da opção do dispositivo.

2. Reinicie o seu computador e veja se o Menu Iniciar está funcionando no seu computador.
4. Reparar imagem do Windows
Siga as etapas abaixo para reparar a imagem do sistema Windows e veja se isso ajuda a corrigir o problema do menu Iniciar não está funcionando no Windows 10.
1. Abra o prompt de comando (Admin) e digite Dism / Online / Cleanup-Image / RestoreHealth e pressione a tecla Enter

2. Quando o processo estiver concluído, reinicie o computador e veja se o Menu Iniciar está funcionando no seu computador.
5. Registre novamente a Cortana
Se a reinicialização da Cortana não ajudou, tente registrar novamente a Cortana e veja se isso ajuda a corrigir o problema.
1. Abra o comando Executar pressionando as teclas Windows + R.
2. Na janela Executar comando, digite cmd e pressione Ctrl + Shift + Enter para abrir o Windows do prompt de comando como administrador.

3. Na janela do prompt de comando, digite o seguinte comando e pressione a tecla Enter.
Get-AppXPackage -AllUsers | Foreach {Add-AppxPackage -DisableDevelopmentMode -Register “$ ($ _. InstallLocation) \ AppXManifest.xml”}
Depois que esse comando for executado, reinicie o computador e veja se o Menu Iniciar está funcionando no seu computador.
5. Entre no modo de segurança
Se você tiver motivos para acreditar que o Menu Iniciar não está funcionando no seu computador após a instalação de um novo problema de software, inicie o computador no Modo de Segurança e verifique se o problema foi corrigido.
Se o menu Iniciar funcionar no modo de segurança, ele confirma que o novo programa de software é responsável pelos problemas do menu Iniciar no seu computador.
6. Desinstale o Dropbox
Em certos casos, o problema do Menu Iniciar não funcionar no Windows 10 pode ser devido ao Dropbox interferir nos processos do Windows.
Para corrigir esse problema, você pode desinstalar o Dropbox do seu computador ou fazer as seguintes alterações no registro do seu computador.
1. Abra o comando Executar, pressionando as teclas Windows + R no teclado do seu computador.
2. Na janela Executar comando, digite regedit e clique em OK.

3. Em seguida, navegue até HKEY_LOCAL_MACHINE \ SYSTEM \ CurrentControlSet \ Services \ WpnUserService. e clique duas vezes em Iniciar Dword no painel direito.

4. No pop-up Editar Dword, defina Dados do valor como 4 e clique em OK.
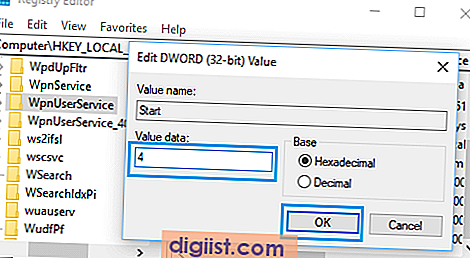
Após fazer essas alterações, reinicie o seu PC e verifique se o problema foi resolvido.





