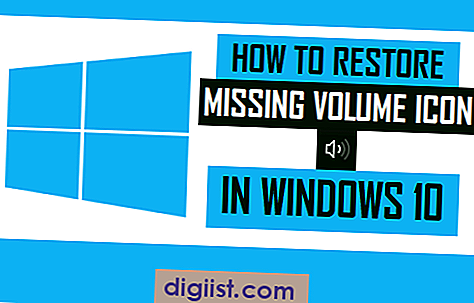Além de tirar fotos, a câmera do seu telefone Android pode ser usada para digitalizar documentos em formato PDF. Isso pode ser bastante útil em situações em que você não tem acesso a um scanner de documentos ou simplesmente não deseja usar um scanner, pois o seu telefone Android também pode digitalizar documentos.

Digitalizar documentos com o telefone Android
Utilizado em conjunto com o Google Drive App, o seu telefone Android é capaz de funcionar como um impressionante scanner de documentos.
A digitalização de um documento com um telefone Android é tão simples quanto tirar uma foto com a câmera traseira do seu telefone. Depois que o documento for digitalizado, você poderá cortar, girar, editar e aprimorar o documento antes de salvá-lo no Google Drive.
O documento digitalizado será salvo como um arquivo PDF no Google Drive, de onde você pode imprimir, compartilhar ou enviar a digitalização para qualquer pessoa que use o Gmail, WhatsApp, Skype e outros aplicativos de compartilhamento disponíveis no seu telefone.
Etapas para digitalizar documentos com o telefone Android
Como mencionado acima, você precisará do Google Drive App para transformar seu telefone Android em um scanner de documentos. Você já deve ter esse aplicativo no seu telefone Android, caso contrário, faça o download e instale o aplicativo Google Drive a partir deste link.
1. Abra o aplicativo Google Drive no seu telefone Android.
2. Em seguida, toque no botão Mais grande localizado no canto inferior direito da tela (veja a imagem abaixo).

3. Na próxima tela, toque na opção Pasta para criar uma nova pasta no Google Drive para armazenar seus documentos digitalizados.

4. Em seguida, você verá um pop-up solicitando que você forneça um Nome para a pasta, nomeie a pasta como “Documentos Digitalizados” ou qualquer outro nome que melhor se adapte ao seu objetivo.

5. Em seguida, toque na pasta Documentos digitalizados que você acabou de criar.

6. Quando estiver na pasta Documentos digitalizados, toque no grande botão azul Plus (veja a imagem abaixo).

7. Na próxima tela, toque na opção Digitalizar (isso ativará ou abrirá a câmera do seu telefone Android).

8. Coloque o documento a ser digitalizado em uma superfície plana (mesa) e simplesmente tire uma foto do documento tocando no grande círculo azul localizado na parte inferior da tela (veja a imagem abaixo).

9. Depois de tirar uma foto do documento, você poderá ver uma prévia. Caso a visualização pareça boa, você pode salvar a digitalização como um documento PDF tocando no ícone de marca de seleção (Veja a imagem abaixo)

Tocar no botão Mais, localizado no menu inferior, permite digitalizar a próxima página do documento (veja a imagem acima).
Se você não estiver satisfeito com a digitalização, poderá digitalizar novamente o documento tocando no ícone Refazer no menu inferior ou poderá usar as opções de Edição e aprimoramento de documentos no menu superior, conforme explicado abaixo.
1. Cortar: Tocar na opção de corte (nº 1 na imagem acima) permite cortar a imagem que você acabou de tirar com a câmera.
2. Paleta de cores: Tocar no ícone Paleta de cores (nº 2 na imagem acima) permite alterar a digitalização “Preto e branco” padrão para Cor. (Veja a imagem abaixo).

3. Ícone do menu de 3 pontos: Tocar no ícone do menu de 3 pontos (nº 3) permite excluir, renomear, girar o documento digitalizado e também fornece acesso a outras configurações. (Veja a imagem abaixo)

O menu Configurações permite escolher o Tamanho do papel, Qualidade da imagem, Orientação do documento e Aprimoramento automático da imagem.
Imprimir, compartilhar ou enviar documentos digitalizados
Depois de digitalizar o documento, ele será armazenado no Google Drive na pasta Documentos digitalizados ou em qualquer outra pasta na qual você fez a digitalização.
A melhor parte do armazenamento de documentos digitalizados no Google Drive é que você poderá pesquisar o documento pelo nome, Imprimir, Compartilhar ou Enviar o documento para qualquer pessoa a qualquer momento.
1. Basta abrir o Google Drive App no seu telefone Android.
2. Quando estiver no Google Drive, abra o documento digitalizado que deseja imprimir ou enviar para alguém.
3. Quando o documento estiver aberto, toque no ícone do menu de 3 pontos, localizado no canto superior direito da tela.

4. No menu exibido, toque em Imprimir, caso deseje imprimir o arquivo PDF ou toque em Enviar arquivo, caso deseje enviar a digitalização para qualquer pessoa. (Veja a imagem abaixo)

5. Depois de tocar em enviar, você verá um menu deslizante, fornecendo Gmail, WhatsApp, Outlook e várias outras opções para enviar o arquivo (veja a imagem abaixo).

Dica: em vez de tirar fotos de recibos, folhetos, anotações e outros, você pode economizar muito espaço de armazenamento no dispositivo Android, digitalizando esses itens e salvando-os como arquivos PDF no Google Drive.