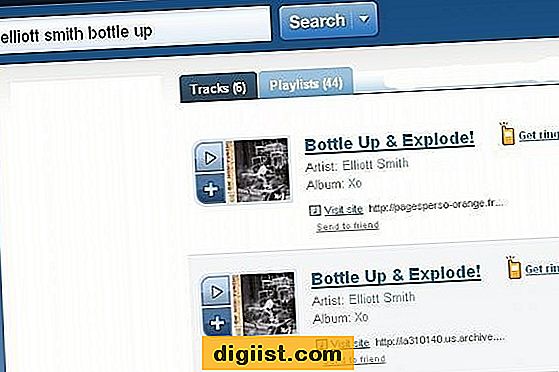O problema do ícone de som ou volume ausente na barra de tarefas nos computadores com Windows 10 foi relatado por alguns usuários. Abaixo, você encontrará alguns dos métodos que devem ajudá-lo a corrigir esse problema e o ícone Restaurar volume ausente no Windows 10.
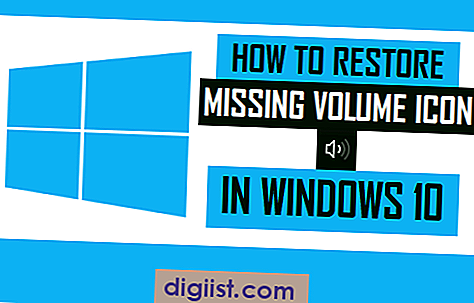
Restaurar ícone de volume ausente no Windows 10
A maioria dos usuários descobre que o ícone de som ou volume em forma de alto-falante está ausente na barra de tarefas do Windows 10 ao tentar aumentar ou diminuir o volume de um arquivo de áudio baixado em seus computadores.
Com o ícone Volume não mais disponível na barra de tarefas, torna-se bastante inconveniente ajustar o volume do som no seu PC. Portanto, fornecemos abaixo três maneiras diferentes de corrigir o problema do ícone de volume ausente no Windows 10.
Outro problema relacionado é o do ícone do alto-falante ou do som acinzentado no Windows 10. Esse problema também pode ser corrigido pelo Reinício do Explorer e pelo uso da correção do registro, conforme descrito posteriormente neste guia.
Restaurar ícone de volume ausente usando as configurações
Primeiro, verifique se o ícone Volume está ativado nas configurações de personalização do seu computador com Windows 10
1. Clique no botão Iniciar do Windows 10 e, em seguida, clique no ícone Configurações no pequeno menu que aparece.

2. Na tela Configurações, clique em Personalização.

3. Na tela Configurações de personalização, clique em Barra de tarefas no painel esquerdo e role para baixo e clique em Ativar ou desativar ícones do sistema no link.

4. Na próxima tela, verifique se a opção Volume está na posição ON (veja a imagem abaixo).

Feito isso, dê uma olhada no canto inferior direito da tela. Você poderá ver o ícone Volume em forma de alto-falante de volta à sua posição usual na barra de tarefas do seu computador.
Reinicie o Explorer para restaurar o ícone de volume ausente no Windows 10
Alguns usuários relataram corrigir o problema do ícone de volume ausente no Windows 10 fechando o serviço Explore usando o Gerenciador de tarefas e reiniciando-o novamente usando o comando Executar.
1. Clique com o botão direito do mouse no botão Iniciar do Windows 10 e clique em Gerenciador de Tarefas no menu exibido.

2. Na tela Gerenciador de tarefas, role para baixo quase até o final e clique com o botão direito do mouse no Windows Explorer e, em seguida, clique na opção Reiniciar no menu exibido (veja a imagem abaixo).

Depois disso, dê uma olhada no canto inferior direito da tela, você poderá ver o ícone do alto-falante aparecendo novamente em sua posição usual no Gerenciador de tarefas.
Restaurar ícone de volume ausente no Windows 10 usando a correção do registro
Caso não tenha sido possível restaurar o ícone de volume ausente no computador com o Windows 10 usando outros métodos, tente esta correção do registro que ajudou a corrigir esse problema para muitos usuários.
Nota: Tentamos essa correção em nosso computador sem experimentar efeitos adversos ou problemas de qualquer tipo. No entanto, convém fazer um backup do seu computador antes de tentar esta correção.
1. Clique com o botão direito do mouse no botão Iniciar do Windows e clique na opção Executar no menu que aparece.

Nota: Você também pode manter pressionada a tecla Windows e pressionar a tecla R para obter a janela de comando Executar.
2. Na janela Executar comando que aparece, digite regedit e clique em OK.

3. Na tela Editor do Registro, navegue até HKEY_CURRENT_USER> Software> Classes> Configurações locais> Software> Microsoft> Windows> Versão atual> Versão atual> TrayNotify.

4. Na pasta TrayNotify, exclua IconStreams e PastIconsStream clicando com o botão direito do mouse e escolhendo a opção Excluir no menu exibido (veja a imagem abaixo).

5. Agora, você pode fechar a tela do editor de registro e reiniciar o computador com Windows 10.

6. Depois que o computador reiniciar, dê uma olhada na barra de tarefas e veja se o ícone de volume reapareceu na barra de tarefas (área de notificação próxima).
Felizmente, um desses métodos ajudou a corrigir o problema do ícone de volume ausente no Windows 10.