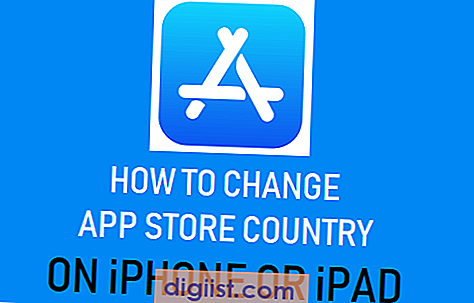Em geral, a conta do WhatsApp da maioria das pessoas é inundada por conversas privadas e imagens que é melhor não serem vistas por outras pessoas. Neste artigo, mostraremos as etapas para proteger o WhatsApp com senha no seu telefone ou tablet Android.

Por que a senha protege a conta do WhatsApp
Proteger a conta do WhatsApp com uma senha é uma boa opção, caso você não goste de usar uma senha de tela de bloqueio no seu telefone Android.
Mesmo se você tiver uma senha de tela de bloqueio no seu telefone Android, suas conversas, fotos e vídeos do WhatsApp poderão ser expostas caso algum de seus amigos ou familiares precise emprestar seu telefone Android e você o entregue a eles.
Mesmo se alguém emprestar seu telefone Android por apenas alguns minutos e a pessoa estiver sentada na sua frente, isso ainda fará você se sentir nervoso enquanto seu telefone Android estiver nas mãos de outra pessoa.
Felizmente, existem muitos aplicativos disponíveis na Google Play Store que permitem proteger o WhatsApp com senha no seu telefone ou tablet Android.
Senha proteger WhatsApp no telefone Android usando AppLock.
Siga as etapas abaixo para proteger com senha o WhatsApp no seu telefone Android usando um aplicativo chamado AppLock by DoMobile.
1. Abra a Google Play Store no seu telefone ou tablet Android e pesquise AppLock
2. Nos resultados da pesquisa, toque em AppLock by DoMobile, que deve estar localizado na parte superior dos resultados da pesquisa (veja a imagem abaixo)

3. Na próxima tela, toque no botão Instalar e, em seguida, toque em Aceitar para instalar o aplicativo no seu telefone Android.

4. Abra o AppLock App no seu telefone Android.
5. Em seguida, você será solicitado a desenhar um padrão de desbloqueio.
6. Na tela seguinte, desenhe o mesmo padrão de desbloqueio novamente para confirmar.
Nota: O padrão de desbloqueio que você está desenhando será usado para proteger o WhatsApp com senha no seu telefone Android.
7. Em seguida, você será solicitado a inserir um email de segurança. Digite um email de segurança e toque no botão Salvar

8. Em seguida, você será direcionado para a tela inicial do aplicativo. Nesta tela, role para baixo e toque em WhatsApp na lista de aplicativos que deseja proteger no seu telefone Android (veja a imagem abaixo).

9. Você verá um pop-up solicitando que você conceda acesso de uso ao AppLock. Toque em Permitir para ir para a próxima tela (veja a imagem abaixo)

10. Na próxima tela, forneça Acesso de uso ao AppLock, movendo a alternância ao lado de AppLock para a posição On.

A partir de agora, qualquer pessoa que tente acessar o WhatsApp no seu telefone Android precisará inserir o padrão de desbloqueio que você configurou nas etapas acima.
Impedir a desinstalação do AppLock
Mesmo que você tenha protegido o WhatsApp no seu telefone Android usando o AppLock, qualquer pessoa ainda poderá acessar o WhatsApp no seu telefone simplesmente desinstalando o AppLock App.
Para evitar essa possibilidade, você pode ocultar o AppLock na tela inicial do seu telefone Android ou impedir a desinstalação de aplicativos no seu telefone Android seguindo as etapas abaixo.
1. Abra o aplicativo AppLock no seu telefone ou tablet Android.
2. Em seguida, toque na guia Privacidade e, em seguida, toque nas opções Configurações, Google Play Store e Instalar / Desinstalar na tela Privacidade (Veja a imagem acima)

Depois de ativar o AppLock para configurações, Play Store e instalar / desinstalar na tela Privacidade, ninguém poderá instalar ou desinstalar aplicativos no seu telefone Android ou alterar as configurações no seu telefone Android, sem digitar a senha do AppLock.
Ocultar o AppLock da tela inicial
Outra opção é ocultar o AppLock da tela inicial. Embora isso não impeça que os usuários acessem as Configurações e desinstale o aplicativo, impede que as pessoas abram o aplicativo no seu telefone Android.
1. Abra o AppLock App no seu telefone ou tablet Android.
2. Em seguida, toque na guia Proteger na parte superior da tela e depois toque em Magic. (Veja a imagem abaixo)

3. Tocar no Magic abre um menu suspenso, toque na opção Ocultar AppLock no menu suspenso (veja a imagem acima)
4. Na tela Ocultar AppLock, ative a opção Ocultar AppLock (veja a imagem abaixo)

Nota: Se você ocultar o AppLock da tela inicial, a única maneira de abrir o aplicativo é visitando domobile.com/applock/
Alterar senha do AppLock
Caso você não seja fã das Senhas de Bloqueio de Padrão, você pode configurar uma Senha Numérica para AppLock no seu Android Phone, seguindo as etapas abaixo.
1. Abra o AppLock no seu telefone ou tablet Android.
2. Em seguida, toque na guia Proteger e depois toque em Segurança (veja a imagem abaixo)

3. Tocar em Segurança abrirá um menu suspenso, toque na opção Configurações de desbloqueio no menu suspenso (veja a imagem acima)
4. Na tela Configurações de desbloqueio, toque em Senha.

5. Depois de tocar em Senha, você será solicitado a inserir uma Senha numérica. Digite uma senha e confirme a senha.
A partir de agora, você poderá usar uma senha numérica para AppLock, em vez de usar uma senha de bloqueio de padrão.
Senha proteger WhatsApp no telefone Android usando AppLock por Fotoable
Embora o AppLock da DoMobile seja um ótimo aplicativo, ele pode não funcionar com alguns telefones Android. Nesse caso, você pode tentar usar o AppLock by Fotoable para proteger com senha o WhatsApp no seu telefone Android.
1. Abra a Google Play Store no seu telefone Android e pesquise AppLock.
2. Em seguida, toque em AppLock by Fotoable nos resultados da pesquisa que aparecem no seu telefone Android (veja a imagem abaixo)

3. Na próxima tela, toque no botão verde Instalar e siga as instruções para instalar o aplicativo no seu dispositivo.

4. Após a instalação do aplicativo, abra o aplicativo AppLock no seu telefone Android.
5. Em seguida, você verá uma lista de aplicativos pré-selecionados pelo aplicativo AppLock para proteção por senha. Para adicionar o WhatsApp a esta lista, toque no botão +.

6. Na próxima tela, toque em WhatsApp e, em seguida, toque no botão Salvar na parte inferior da tela (veja a imagem abaixo)

7. Em seguida, você será levado de volta à tela inicial do aplicativo. Na tela inicial, toque no botão Aplicar agora (veja a imagem abaixo).

8. Na próxima tela, você será solicitado a desenhar um padrão de bloqueio e confirmar o padrão de bloqueio.
9. Na próxima tela, toque em Aplicativos com acesso de uso (veja a imagem abaixo)

10. Na tela Acesso ao uso, ative o Acesso ao uso para AppLock movendo a alternância ao lado de AppLock para a posição ON (veja a imagem abaixo)

Depois de conceder acesso de uso ao AppLock, você verá que o WhatsApp agora está protegido com uma senha.
Alterar senha no AppLock por Fotoable
Caso necessário, você pode alterar a senha do AppLock a qualquer momento, seguindo as etapas abaixo.
1. Abra o AppLock no seu telefone Android e toque no ícone de 3 linhas no canto superior esquerdo da tela.
2. No menu suspenso, toque em Configurações (veja a imagem abaixo)

3. Em seguida, toque na opção Alterar senha

4. Na próxima tela, insira sua nova senha e insira a senha novamente para confirmar