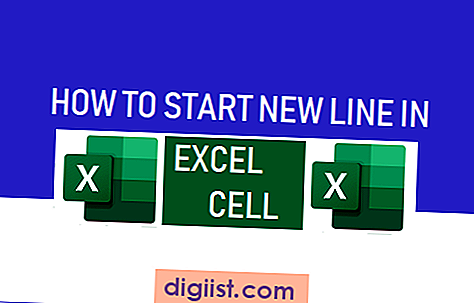A configuração de um Grupo Doméstico permite compartilhar impressoras, arquivos, imagens e dispositivos com outros computadores em sua casa ou escritório. Você encontrará abaixo as etapas para Configurar e usar o grupo doméstico no Windows 10.

Configurar e usar o grupo doméstico no Windows 10
O Grupo Doméstico pode ser definido como um recurso de compartilhamento de rede local no sistema operacional Windows que facilita o compartilhamento de recursos comuns, como Arquivos, Fotos, Documentos, Impressoras e dispositivos, com vários computadores que residem na mesma rede.
O Grupo Doméstico está disponível apenas no Windows 7, Windows 8 e Windows 10; você não poderá conectar computadores usando o Windows Vista ou Windows XP ao Grupo Doméstico.
Enquanto você pode ingressar em um Grupo Doméstico em um PC executando o Windows RT 8.1, não é possível criar um Grupo Doméstico ou compartilhar conteúdo com o Grupo Doméstico.
Como configurar o Grupo Doméstico no Windows 10
Siga as etapas abaixo para configurar um grupo doméstico no seu computador com Windows 10.
1. Clique no botão Iniciar e, em seguida, clique no ícone Configurações.

2. Na tela Configurações, clique no ícone Rede e Internet

3. Na próxima tela, clique em Status no painel esquerdo e clique na opção Grupo Doméstico, localizada no cabeçalho “Alterar suas configurações de rede” no painel direito.

4. Na tela Grupo Doméstico, clique no botão Criar um Grupo Doméstico.

5. Na próxima tela de informações, clique em Avançar.
6. Na próxima tela, você usa os menus suspensos para escolher o que deseja Compartilhar com os computadores do Grupo Doméstico e clicar em Avançar.

Nota: Por padrão, Imagens, Vídeos, Música, Impressoras e Dispositivos serão definidos como compartilhados, enquanto Documentos não serão compartilhados.
7. Na próxima tela, você verá uma Senha criada pelo Windows para o Grupo Doméstico. Anote essa senha, pois será necessário permitir que outros computadores acessem arquivos, impressoras e outros recursos comuns na rede.

8. Clique no botão Concluir para concluir o processo de configuração do Grupo Doméstico no Windows 10.
Como adicionar computadores ao grupo doméstico no Windows 10
Agora que você criou um Grupo Doméstico e gerou uma senha para o Grupo Doméstico. O próximo passo é adicionar outros computadores a este grupo doméstico.
1. Faça logon no computador que você deseja adicionar ao grupo doméstico.
2. Vá para Configurações> Rede e Internet> Status> Grupo Doméstico.
3. Na próxima tela, clique no botão Ingressar agora.

4. Na próxima tela de informações, clique no botão Avançar.
5. Na próxima tela, use os menus suspensos para selecionar Pastas, Impressoras e Dispositivos que você deseja Compartilhar com o Grupo Doméstico e clique em Avançar.

6. Na próxima tela, digite a Senha do grupo doméstico e clique em Avançar.
7. Clique em Concluir para concluir a configuração.

Como remover computadores do grupo doméstico
A qualquer momento, você pode remover um computador do Grupo Doméstico seguindo as etapas abaixo
1. Vá para Configurações> Rede e Internet> Status> Grupo Doméstico.
2. Na próxima tela, clique no link Sair do grupo doméstico….

3. No pop-up, clique na opção Sair do grupo doméstico para confirmar.

Como alterar a senha do grupo doméstico
Antes de alterar a senha do Grupo Doméstico, verifique se todos os computadores do Grupo Doméstico estão LIGADOS (sem dormir ou hibernando)
1. Vá para Configurações> Rede e Internet> Status> Grupo Doméstico.
2. Na próxima tela, clique em Alterar senha do grupo doméstico ... Link

3. Clique na opção Alterar senha.

4. Na próxima tela, digite sua nova senha do grupo doméstico e clique em Concluir.
Como adicionar nova pasta ao grupo doméstico
A maneira mais simples de adicionar uma nova pasta ao grupo doméstico é clicar com o botão direito do mouse na pasta, selecionar conceder acesso e clicar na opção Exibir grupo doméstico.

Nota: A seleção da opção Grupo Doméstico (Exibir e Editar) permitirá que outras pessoas editem seus arquivos.
Depois de compartilhar uma Pasta no Grupo Doméstico, outros computadores na rede do Grupo Doméstico podem acessar essa pasta compartilhada abrindo o Gerenciador de Arquivos (Win + E) e clicando no Nome do Computador em Grupo Doméstico no menu lateral.

Se você estiver com problemas para criar um grupo doméstico
Verifique se apenas o computador no qual você está criando o novo Grupo Doméstico está aberto e se todos os outros computadores e dispositivos estão desligados.
Em seguida, verifique se o seu computador é capaz de usar o Internet Protocol Versão 6 (TCP / IPv6).
Abra Configurações> Rede e Internet> Status> Alterar opções do adaptador.

Na próxima tela, clique com o botão direito na sua rede WiFi ou Ethernet e clique na opção Propriedades no menu contextual.

Na tela Propriedades da rede, verifique se a opção TCP / IPV6 está selecionada.

Clique em OK para salvar esta configuração no seu computador.