Após a atualização para o Windows 10, muitos usuários ficaram consternados ao ver documentos PDF abrindo no navegador Microsoft Edge, em vez de abrir como documentos PDF reais no familiar Adobe Acrobat Reader. Siga as etapas nesta postagem para abrir seus documentos PDF como documentos PDF verdadeiros usando o Adobe PDF Reader.
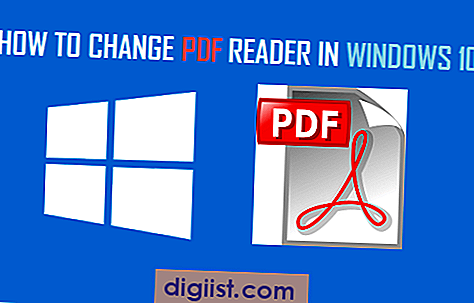
Alterar o PDF Reader no Windows 10
O Windows 10 usa seu navegador da Web padrão do Edge para abrir arquivos PDF. Isso acontece se você estiver abrindo arquivos PDF do seu desktop / laptop ou abrindo um anexo de email na sua conta do Microsoft Outlook.
Alguns usuários pareciam muito irritados com esse comportamento inesperado do Windows 10 e expressaram suas frustrações nos fóruns de ajuda da Internet usando termos como “Edge Stinks como leitor de PDF” e acabaram perguntando frustrados “Como posso me livrar desse Edge inútil? Leitor de PDF"
Do ponto de vista prático, qualquer coisa que permita abrir e ler um arquivo deve estar bem. No entanto, é difícil discordar do fato de o Edge, como leitor de PDF, não corresponder à Adobe e a recente estratégia da Microsoft de limitar e restringir as opções de usuários está acabando frustrando sua base de usuários leais.
De qualquer forma, siga as etapas abaixo para remover o Edge e tornar o Adobe Acrobat Reader como o visualizador de PDF padrão no Windows 10.
1. Faça o download e instale o Programa Adobe Acrobat Reader gratuito no seu computador. Para muitos usuários, essa etapa pode não ser necessária, pois é mais provável que esse programa popular já esteja instalado em seus computadores.
2. Clique com o botão direito do mouse no botão Iniciar do Windows 10 e clique em Painel de controle no menu pop-up (veja a imagem abaixo)

3. Na janela Painel de Controle, clique em Programas
4. Clique em Programas Padrão

5. Agora, clique em Associar um tipo de arquivo ou protocolo a um programa

6. Role a lista até encontrar PDF, clique em .pdf (veja a imagem abaixo)

7. Em seguida, clique em Alterar programa (veja a imagem acima)
8. Selecione o leitor de PDF na lista de opções que serão exibidas. (Veja a imagem abaixo)

A partir de agora, qualquer arquivo que você salvar como PDF ficará visível como um documento PDF (o conhecido arquivo RED) e todos os arquivos PDF serão abertos como documentos PDF usando o leitor de PDF.





