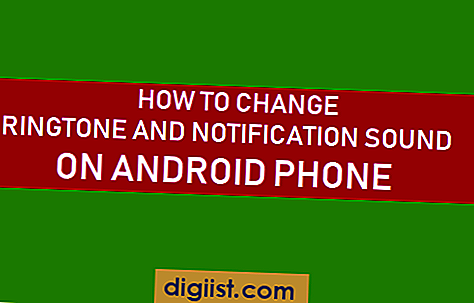Embora o iTunes seja conhecido pela música, ele pode executar a tarefa crucial de fazer backup e restaurar o iPhone. Você encontrará abaixo as etapas para restaurar o iPhone a partir do backup no computador com Windows.

Restaurar o iPhone do backup no computador Windows
Você encontrará a necessidade de restaurar o iPhone do backup no computador com Windows, recuperar dados e contatos perdidos, transferir dados do antigo para o novo iPhone para recuperar o iPhone de problemas difíceis de corrigir.
Ao alternar para um novo iPhone, você pode transferir dados do antigo para o novo iPhone fazendo um backup do seu iPhone atual no computador e Restaurando o novo iPhone usando o backup no seu computador.
Se você acabar perdendo dados ou contatos, poderá recuperar os dados perdidos restaurando o iPhone usando um backup do seu iPhone que foi feito antes da perda de dados no dispositivo.
Da mesma forma, se você estiver lidando com problemas não corrigíveis no seu iPhone, poderá redefinir o iPhone de fábrica usando o iTunes em um computador com Windows e configurá-lo como um novo dispositivo.
Portanto, vamos dar uma olhada nas etapas para restaurar o iPhone usando o Backup no computador com Windows e também as etapas para redefinir o iPhone de fábrica usando o iTunes.
1. Restaurar o iPhone do backup no computador Windows
Se você já fez um backup do iPhone no seu PC ou laptop Windows usando o iTunes, poderá restaurar o iPhone usando o backup do iPhone disponível no seu computador.
Como mencionado acima, esse método é útil para recuperar dados / contatos perdidos e transferir dados do iPhone antigo para o novo.
Nota: Você precisa desativar Localizar meu iPhone para restaurar o iPhone a partir de um backup existente no computador Windows.
1. Abra o iTunes no seu computador Mac ou Windows.
2. Conecte o iPhone à porta USB do computador usando o conector Lightning para USB fornecido.
3. No iTunes, clique no ícone Telefone, como aparece na tela do seu computador.

4. Na próxima tela, clique na guia Resumo no painel esquerdo. No painel direito, clique no botão Restaurar backup, localizado na seção "Manualmente backup e restauração".

5. No pop-up, selecione o backup do iTunes localizado no seu computador e clique no botão Restaurar.

Nota: Caso o arquivo de backup do iPhone no seu computador esteja criptografado, você precisará digitar a senha para acessar o arquivo criptografado.
6. Aguarde o seu iPhone ser restaurado usando os dados disponíveis no arquivo de backup do iPhone selecionado, localizado no seu computador.
2. Restaure as configurações padrão de fábrica do iPhone no computador com Windows
Se você não conseguir corrigir problemas no seu iPhone usando outros métodos, a próxima etapa lógica é redefinir o dispositivo de fábrica e configurá-lo como novo iPhone.
1. Abra o iTunes no seu computador Windows ou Mac.
2. Conecte seu iPhone ao computador usando o conector Lightning para USB fornecido.
3. Em seguida, clique no ícone do telefone localizado na parte superior da tela. Isso revelará o menu Configurações do iTunes (veja a imagem abaixo).

4. Em seguida, clique na guia Resumo no painel esquerdo. No painel direito, clique no botão Restaurar iPhone.

5. Depois de clicar em Restaurar o iPhone, você verá um pop-up fornecendo a opção de fazer backup das configurações do seu iPhone antes de restaurá-lo.

6. Clique em Fazer backup para salvar as configurações do seu iPhone e permitir que o iTunes redefina seu iPhone para as configurações padrão de fábrica.
7. Depois que os dados do seu iPhone forem apagados, o seu iPhone será reiniciado com a tela "Olá". Deslize da esquerda para a direita para iniciar o processo de instalação.

8. Siga o próximo conjunto de instruções na tela, até chegar na tela "Aplicativos e dados". Nesta tela, selecione Configurar como uma nova opção para iPhone.

Após a instalação do dispositivo, você deve encontrá-lo livre de falhas que o impediam de funcionar normalmente.