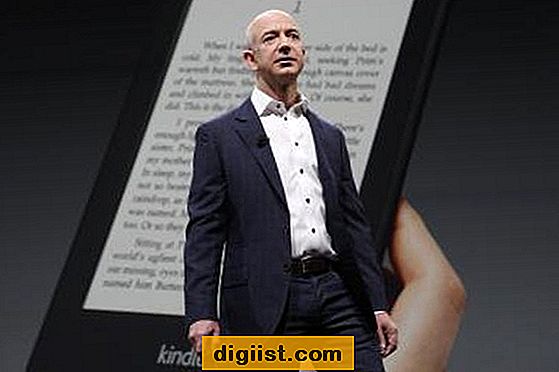Se o aplicativo Google Maps não estiver funcionando no iPhone ou se estiver lento e com falhas, você encontrará as etapas abaixo para corrigir o problema do Google Maps não funcionar no iPhone.

Google Maps não funciona no iPhone
Embora o iPhone seja fornecido com seu próprio aplicativo Maps interno, muitos usuários preferem usar o Google Maps, que existe há mais tempo.
O problema do Google Maps não está funcionando no iPhone pode ocorrer após uma atualização do iOS, do Google Maps e também sem nenhum motivo específico.
Em geral, os usuários relataram que o Google Maps estava lento, não encontrando o local atual corretamente, não mostrando a navegação de direção e o problema do Google Maps travar no iPhone.
Correção para o Google Maps não funciona no iPhone
Você poderá corrigir a maioria dos problemas com o Google Maps no seu iPhone usando os métodos fornecidos abaixo.
1. Reinicie o iPhone
Se você achar que o Google Maps está lento, não abre ou trava, a reinicialização do iPhone é conhecida por corrigir esses problemas.
1. Vá para Configurações> Geral> role para baixo e toque em Desligar.

2. Reinicie o seu iPhone e agora você deve encontrar o Google Maps funcionando corretamente no seu dispositivo.
2. Habilite os Serviços de Localização no iPhone
O Google Maps precisa conhecer sua localização para fornecer uma navegação precisa. Portanto, verifique se os Serviços de Localização estão habilitados no seu dispositivo.
1. Abra Configurações> role para baixo e toque em Privacidade.

2. Na tela Privacidade, toque em Serviços de Localização.

3. Na próxima tela, ative os Serviços de Localização movendo a alternância para a posição LIGADO.

3. Ative a configuração dos serviços de localização para o Google Maps
É possível que os Serviços de Localização do Goggle Maps tenham sido desativados.
1. Vá para Configurações> Role para baixo e toque no Google Maps.

2. Na tela do Google Maps, toque em Localização.

3. Na próxima tela, toque em Sempre ou Enquanto estiver usando o aplicativo.

4. Ative a atualização do aplicativo em segundo plano para o Google Maps no iPhone
Permitir que o Google Maps atualize seus dados em segundo plano pode melhorar seu desempenho geral.
1. Vá para Configurações> Geral> toque em Atualização do aplicativo em segundo plano.

Nota: Se a atualização da aplicação em segundo plano estiver acinzentada, o dispositivo estará no modo de baixa energia.
2. Na próxima tela, mova a alternância ao lado do Google Maps para a posição ON.

Isso permitirá que o Google Maps atualize seu conteúdo em segundo plano.
5. Atualize o Google Maps
Verifique se a versão mais recente do Google Maps está instalada no seu iPhone.
1. Abra a App Store no seu iPhone.
2. Toque no ícone Perfil localizado no canto superior direito da tela.

3. Se houver uma atualização disponível, você verá o Google Maps na seção 'Atualizações disponíveis'.
4. Se uma atualização estiver disponível, toque na opção Atualizar ao lado do Google Maps para baixar e instalar a atualização.
6. Redefinir local e privacidade
1. Vá para Configurações> Geral> Redefinir> toque em Redefinir local e privacidade.

2. Se solicitado, digite sua senha da tela de bloqueio.
3. No pop-up, toque na opção Redefinir configurações.
7. Habilite usar este iPhone como minha localização
Às vezes, o problema do Google Maps não funcionar no iPhone se deve ao fato de o Google Maps estar vinculado a outro dispositivo (iPad ou outro iPhone).
1. Abra Configurações e toque no seu ID Apple.

2. Na próxima tela, toque em Find MY.

3. Na próxima tela, toque na opção Usar este iPhone como Meu local.

Essa correção é conhecida por ajudar se o aplicativo Google Maps no seu iPhone estiver vinculado a outro ID ou dispositivo Apple.
8. Redefina as configurações de rede
Lembre-se de sua senha de rede WiFi e siga as etapas abaixo para Redefinir as configurações de rede no seu iPhone
1. Vá para Configurações> Geral> Redefinir> toque na opção Redefinir configurações de rede.

2. Se solicitado, digite sua senha da tela de bloqueio.
3. No pop-up, toque na opção Redefinir configurações de rede.
Depois disso, conecte seu iPhone à rede e verifique se o Google Maps agora está funcionando bem no seu dispositivo.