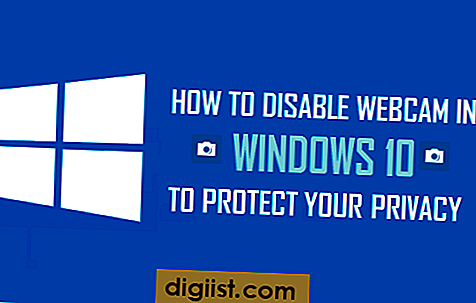Sempre que você inicia um programa, o Windows cria um “processo” para ele. Cada processo possui um ID exclusivo e o sistema operacional usa esses IDs para gerenciar seus aplicativos. Quando o Google construiu novas versões do navegador Chrome, a empresa deu a ele a capacidade de criar um novo processo para cada janela, guia e extensão que você abrir. Esta arquitetura é útil porque se uma guia ou extensão pode travar sem afetar as outras. Se uma extensão ou guia não funcionar corretamente ou não funcionar corretamente, você pode desativá-la usando alguns métodos.
Use o gerenciador de tarefas do Chrome
Passo 1
Clique no botão "Menu" do Google Chrome e selecione "Ferramentas".
Passo 2
Clique em “Gerenciador de Tarefas” para ver a janela do Gerenciador de Tarefas. Esta janela exibe uma lista de processos em uma tabela. A tabela possui colunas como Tarefa e Memória. Os valores na coluna Tarefa mostram os nomes dos processos, enquanto os valores na coluna Memória exibem a memória que o processo correspondente está usando.
Clique no processo que deseja desativar e, em seguida, clique no botão "Finalizar Processo" para encerrar a tarefa. Por exemplo, se você quiser encerrar uma extensão chamada "Álbum de recortes", encontre "Extensão: Álbum de recortes" na coluna Tarefa, clique nessa entrada e em "Finalizar processo"
Use o Gerenciador de Tarefas do Windows
Passo 1
Vá para a barra de tarefas, clique com o botão direito do mouse no relógio do sistema e clique em "Iniciar Gerenciador de Tarefas" para ver a janela do Gerenciador de Tarefas do Windows. Esta janela também contém uma tabela
Passo 2
Clique na guia "processos" para ver uma tabela contendo os nomes dos processos; eles aparecem na coluna Nome da imagem. Uma coluna Memória mostra a quantidade de memória que cada processo está usando. Percorra a lista de nomes de imagens e encontre aqueles com o nome "chrome.exe".
Clique no processo que deseja desativar e, em seguida, clique em “Finalizar processo”.