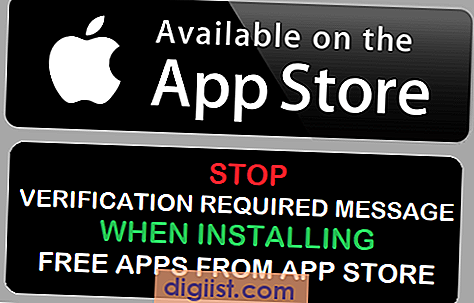É possível desativar a webcam no Windows 10, caso você não queira usar a webcam ou deseja desativar a câmera no seu computador para proteger a privacidade de seus filhos.
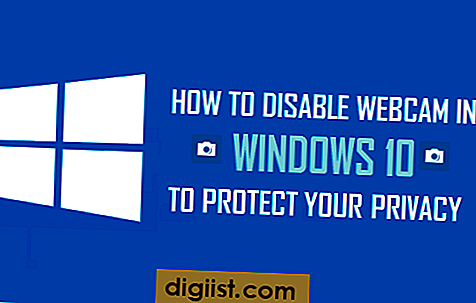
Desativar webcam no Windows 10
A maioria dos computadores laptop vem com webcams integradas ou integradas, o que facilita o bate-papo por vídeo com familiares, amigos, parentes ou o uso da webcam para conferências relacionadas a negócios.
No entanto, existem alguns usuários que desejam desativar a webcam no computador por segurança e outros motivos.
Portanto, estamos fornecendo as etapas abaixo para Desativar a webcam no Windows 10 e também as etapas para ativar a webcam novamente, caso você decida usar a webcam.
1. Desative a webcam no Windows 10 usando o Gerenciador de dispositivos
Siga as etapas abaixo para desativar a webcam no Windows 10 usando o gerenciador de dispositivos.
1. Clique com o botão direito do mouse no botão Iniciar e clique em Gerenciador de dispositivos no menu que aparece.

2. Na tela Gerenciador de dispositivos, expanda a entrada Câmeras ou Dispositivos de imagem.

3. Em seguida, clique com o botão direito do mouse na Webcam integrada e clique em Desativar no menu contextual exibido.

4. No pop-up Confirmação, clique em Sim para confirmar sua ação.

5. Reinicie seu computador.
Isso desativará a webcam integrada no seu computador com Windows 10.
Nota: Você também pode cobrir a webcam com uma fita ou usar as tampas da webcam, conforme disponíveis na Amazon.
2. Habilite a webcam no Windows 10 usando o Gerenciador de dispositivos
A qualquer momento, você pode ativar a Webcam no seu computador seguindo as etapas abaixo.
1. Clique com o botão direito do mouse no botão Iniciar e clique em Gerenciador de dispositivos.

2. Na tela Gerenciador de dispositivos, expanda Entrada de câmeras ou dispositivos de imagem.

3. Em seguida, clique com o botão direito do mouse em Webcam Integrada e clique em Ativar no menu contextual que aparece.