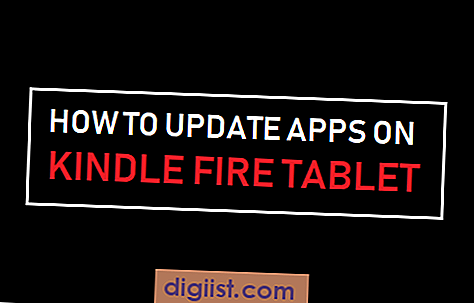Os telefones Samsung são um dos telefones Android mais populares do mercado devido às suas especificações impressionantes, design moderno e valor da marca. Neste artigo, mostraremos como configurar o seu novo telefone Samsung.

Telemóveis Samsung Galaxy
Embora os telefones Samsung Galaxy estejam disponíveis em vários modelos, todos os telefones Samsung em geral têm uma interface de usuário semelhante e o procedimento para configurar qualquer telefone Samsung é mais ou menos semelhante em nível geral.
Para tirar o melhor proveito do seu novo telefone Samsung Galaxy, é realmente importante que você configure o telefone logo na primeira vez. Portanto, este guia sobre como configurar o seu novo telefone Samsung Galaxy.
Configurar novo telefone Samsung Galaxy
Siga as etapas abaixo para configurar o seu novo telefone Samsung Galaxy.
Nota: Você pode encontrar telas diferentes e as configurações podem variar um pouco, dependendo do provedor de serviços sem fio e da versão Android instalada no seu dispositivo.
1. Abra a tampa traseira e coloque a bateria e o cartão SIM
A primeira coisa a fazer depois de desembalar o seu novo Samsung Galaxy Phone é abrir a tampa traseira do telefone e colocar a bateria e o Sim Card nos respectivos slots.

Se o seu telefone Samsung suportar armazenamento expansível, insira um cartão de memória Micro-SD no slot. O slot para cartão Micro-SD fica imediatamente acima do slot para cartão SIM.
Nota: Certifique-se de inserir o cartão SIM no slot correto com os contatos dourados do cartão voltados para o dispositivo e o canto angular do cartão posicionado corretamente
2. Ligue o telefone
Quando terminar de colocar a bateria e o cartão SIM na parte traseira do telefone, ligue o telefone pressionando o botão Liga / Desliga até que o telefone vibre ou você veja o logotipo da Samsung aparecendo na tela.
3. Selecione o idioma
Quando o telefone ligar completamente, você será solicitado a selecionar um idioma. Depois de selecionar um idioma, toque no botão Iniciar ou Seta.

Caso deseje configurar itens como o TalkBack, o Acesso por voz (permite controlar o telefone com voz) ou aumentar o texto, toque em Acessibilidade.
4. Selecione e entre na rede Wi-Fi
Na próxima tela, selecione sua rede WiFi e entre na rede digitando sua senha de rede WiFi.

5. Concorde com os Termos e Condições
Após entrar na sua rede Wi-Fi, você receberá o 'Contrato de licença do usuário final', que é um contrato entre o proprietário do software e o usuário (você).

Concorde com os Termos e Condições tocando em Avançar no canto inferior direito da tela e tocando em Concordo no menu a seguir.
6. Use Toque e vá para transferir dados do telefone antigo
Caso esteja atualizando para um novo telefone Samsung, você pode transferir facilmente os dados do seu antigo telefone Samsung para o seu novo Samsung Galaxy Phone usando o recurso 'Tap & Go'.
O Tap & Go está disponível para Android 5.0 e dispositivos mais recentes no momento. Você pode ler este artigo para saber mais: Como usar o Tap & Go no Android.

Caso seu antigo dispositivo Android não seja compatível com o recurso Toque e vá, basta tocar em Ignorar no canto inferior direito da tela para passar para a próxima etapa.
Nota: Você ainda pode transferir dados do seu telefone antigo para o novo telefone usando um backup do seu telefone (consulte a Etapa 11 abaixo).
7. Faça login na sua Conta do Google
Em seguida, você será solicitado a fazer login na sua Conta do Google, digitando seu E-mail e Senha do Google.
Caso você não tenha uma conta do Google, basta tocar no link Criar uma nova conta. Caso não queira fazer login em uma Conta do Google, você pode pular esta etapa tocando em Ignorar no canto inferior direito.

Nota: sem uma Conta do Google, você não poderá baixar aplicativos da Google Play Store ou usar outros serviços do Google, como Google Maps e Google Hangouts.
8. Aceite Termos e Condições
Na próxima tela, você será solicitado a aceitar os Termos e condições, toque em Aceitar no canto inferior direito.
9. Selecione Forma de pagamento
Caso seja novo no Android ou nunca tenha configurado uma forma de pagamento, você será solicitado a selecionar uma forma de pagamento agora.

Selecione Adicionar cartão de crédito ou cartão de débito e toque em Avançar para continuar, ou se não desejar configurar uma forma de pagamento, selecione 'Lembrar-me mais tarde' e toque em Avançar para continuar.
Nota: você não poderá comprar aplicativos pagos sem configurar uma forma de pagamento.
10. Defina Data e Hora
Em seguida, você será solicitado a selecionar seu fuso horário; isso definirá automaticamente a data ou a hora no seu Samsung Galaxy Phone. Você também pode optar por inserir manualmente a data e a hora no seu telefone.
11. Obtenha sua tela de aplicativos e dados
Caso você tenha outros dispositivos usando a mesma Conta do Google, verá a tela "Obtenha seus aplicativos e dados". Essa tela permite restaurar o seu novo telefone Android usando um backup de outro dispositivo.
Isso é realmente útil caso você deseje ter os mesmos dados e configurações no novo telefone que possui no seu telefone Android existente.

Essa tela permitirá basicamente que você selecione o backup do qual deseja restaurar e os aplicativos que deseja transferir para o seu novo telefone; por padrão, todos os aplicativos serão verificados.
12. Concorde com os Termos e Contratos dos Serviços do Google
Na próxima tela, você será solicitado a aceitar os termos dos serviços do Google e as seguintes opções:
- Faça backup dos dados, aplicativos, etc. do telefone na Conta do Google: desmarcar isso impedirá que o Google faça backup do seu telefone na sua Conta do Google.
- Usar os Serviços de localização do Google: essa opção pergunta se você deseja permitir que outros aplicativos acessem sua localização e se deseja enviar dados de localização anônimos para o Google.
- Ajude a melhorar os serviços de localização: essa opção pergunta se você deseja que aplicativos e serviços pesquisem redes Wi-Fi.
- Ajude a melhorar a experiência do Android: esta opção pergunta se você deseja enviar dados de diagnóstico e uso ao Google para ajudar a melhorar a experiência do Android
Quando terminar de verificar ou desmarcar essas opções, toque em Avançar para continuar na próxima etapa.
13. Entre na sua conta Samsung ou crie uma nova
Você será solicitado a fazer login na sua conta Samsung ou criar uma nova conta usando seu ID do Google.
Caso você não tenha uma conta Samsung, mas gostaria de criar uma agora, toque em Criar conta e siga as instruções para criar uma conta Samsung.

Se você não deseja criar uma conta Samsung, basta tocar em Pular para avançar para a próxima etapa. Você pode usar o telefone sem uma conta Samsung, mas não poderá usar o aplicativo Localize o seu dispositivo perdido e outros aplicativos Samsung.
14. Concorde com os Termos e Condições da Samsung
Depois de inserir seus detalhes de login, você terá que concordar novamente com os termos.
- Termos e Condições e Termos Especiais: Essa opção precisa ser verificada se você deseja avançar para a próxima etapa.
- Política de privacidade da Samsung: Essa opção também precisa ser verificada se você deseja avançar para a próxima etapa.
- Política de combinação de dados: isso é opcional, você também pode negar isso e continuar na próxima etapa
15. Telefones selecionados: comando Set Wake-up
Dependendo do seu telefone, você pode ser solicitado a configurar mais recursos, incluindo:
Comando de ativação: esse recurso permite controlar o telefone com sua voz e fazer coisas como fazer chamadas e abrir aplicativos usando comandos de voz.
16. Opcional: Configurar Modo Fácil
Esta última etapa é opcional, onde os usuários têm a oportunidade de configurar o Modo Fácil. O que o Modo Fácil faz é aumentar os ícones de texto e aplicativos e também simplifica o design da tela inicial.
Isso completa o processo de configuração do seu telefone Samsung. Esperamos que você tenha gostado deste artigo e tenha um ótimo momento com seu novo telefone Samsung.