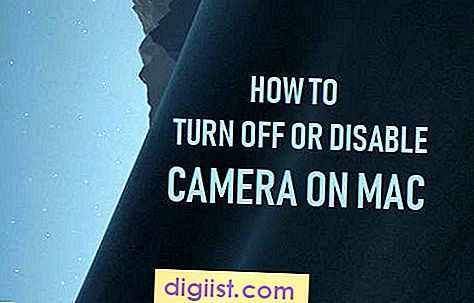O método de Projetar tela do computador para TV no Windows 10 ainda é fácil, embora tenha mudado um pouco em relação ao Windows 8. Portanto, este artigo fornece as etapas para Projetar tela do computador para TV no Windows 10, sem o uso de cabos.

Projetar a tela do PC para a TV no Windows 10
Antes de começar as etapas para Projetar a tela do computador na TV no Windows 10, você precisa garantir que o seu PC com Windows 10 seja compatível com Miracast, que pode ser descrito como um protocolo de espelhamento de tela que permite transmitir qualquer coisa de um computador Intel para a TV .
Além disso, você deve estar ciente de que o Miracast nem sempre funciona bem, e existem apenas alguns receptores Miracast que realmente funcionam bem na prática.
Relacionado: Como configurar o Chromecast no computador com Windows 10
Seu computador suporta Miracast
Seu computador provavelmente tem suporte para Miracast, caso ele tenha sido originalmente fornecido com o sistema operacional Windows 8.1 ou Windows RT 8.1. Aqueles que atualizaram do Windows 7 para o Windows 10 podem não ter esse suporte.
No entanto, existe uma solução simples, caso o seu computador não suporte o Miracast. Você pode usar facilmente o transmissor USB ScreenBeam da Actiontec. Este pequeno dispositivo permite exibição sem fio em laptops com Windows 7/8. Mesmo que eles não tenham capacidade para exibição sem fio.

Transmissor USB ScreenBeam da Actiontec
Você também pode usar o Kit de exibição sem fio ScreenBeam, que inclui o transmissor USB para laptops e computadores com Windows 7/8 e também um adaptador Miracast para a sua televisão.
Adaptador Miracast para Televisão
Em seguida, você precisará de um adaptador Miracast (também conhecido como dongle) para sua televisão. Esses adaptadores são conectados à porta HDMI de uma televisão e possibilitam que o seu computador se comunique com o dispositivo de exibição sem usar cabos / fios.
Você pode encontrar adaptadores Miracast de vários fabricantes. Sua melhor aposta seria o Adaptador de exibição sem fio da Microsoft (US $ 59), porque é proveniente da Microsoft e do Receptor sem fio ScreenBeam Pro, compatível com o Windows 10.

Adaptador de vídeo sem fio da Microsoft
Verifique se o firmware do adaptador está atualizado para a versão mais recente, acessando a seção Suporte no site do fabricante. Procure seu dispositivo específico e siga as instruções para baixar e instalar esse firmware.
Etapas para projetar a tela do computador na TV no Windows 10
Depois de ter tudo pronto, siga estas etapas para projetar ou espelhar qualquer coisa na tela do computador na TV, sem usar cabos.
1. Conecte o receptor Miracast (adaptador de exibição sem fio da Microsoft ou ScreenBeam Pro) à porta HDMI da sua TV e a uma fonte de alimentação USB.

2. Selecione o canal HDMI correto na sua TV, pode ser HDMI 1 ou HDMI 2 ou qualquer outra coisa, dependendo da sua TV.
Na maioria dos casos, é tudo o que você precisa fazer com o seu receptor Miracast. Verifique o manual de instruções que acompanha o dispositivo para confirmar e siga as instruções para configurar o receptor, caso o seu receptor precise de uma configuração diferente.
Agora que você terminou a televisão, volte ao seu laptop ou computador de mesa e siga as etapas abaixo.
1. Clique no botão Iniciar do Windows 10 no seu computador e clique na opção Configurações no pequeno menu que aparece (veja a imagem abaixo)

2. Na tela Configurações, clique na guia Dispositivos.

3. Na tela Dispositivos, clique em Dispositivos conectados no menu lateral e clique na opção Adicionar dispositivo (veja a imagem abaixo)

4) Na próxima tela, você poderá selecionar o seu Miracast Receiver na lista de dispositivos conectados (você verá claramente todos os dispositivos conectados ao seu computador).
Seu computador agora deve projetar sua tela na sua HDTV sem a confusão de cabos. Agora você pode assistir a vídeos, filmes ou assistir as fotos da sua família na tela grande.
Desconectar o dispositivo é fácil.
1 Abra a tela Configurações no seu computador com Windows 10
2. Na tela Configurações, clique na opção Dispositivos.

3. Na tela Dispositivos, clique em Dispositivos conectados no menu lateral.
4. Clique no seu Miracast Receiver localizado na seção Projetores e selecione Remover dispositivo.