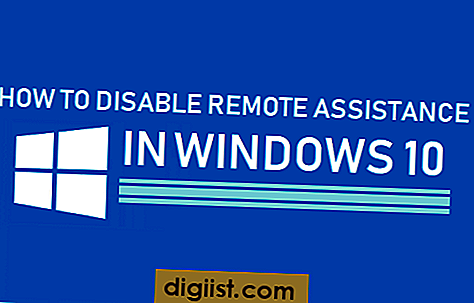O ícone Rede ou Sem fio está ausente na barra de tarefas do seu computador? Abaixo, você encontrará as etapas para corrigir o problema de ícone de rede ausente na barra de tarefas no Windows 10.

Ícone de rede ausente na barra de tarefas no Windows 10
Com as configurações padrão do Windows 10, o ícone Rede ou Sem fio sempre deve permanecer visível na barra de tarefas e indicar o status da conexão de rede no seu computador.
Sempre que o computador estiver conectado à Internet, o ícone Rede será atualizado automaticamente para indicar o status ativo atual da conexão com a Internet.
Da mesma forma, quando o computador é desconectado da Internet, o ícone Rede deve se atualizar para indicar uma conexão de rede desconectada.
Se o ícone Rede ou Sem fio estiver ausente na barra de tarefas do computador, você poderá restaurar o ícone Rede ausente, usando as etapas de solução de problemas, conforme fornecido abaixo.
1. Verifique a bandeja do sistema
É possível que o ícone Rede ou Sem fio esteja oculto na bandeja do sistema.
1. Clique no ícone Bandeja do sistema> se o ícone Rede estiver disponível, arraste o ícone de rede e solte-o na barra de tarefas.

Se você não encontrar o ícone de rede na bandeja do sistema, siga as próximas etapas da solução de problemas.
2. Verifique as configurações do ícone sem fio
Siga as etapas abaixo para garantir que o ícone Rede esteja ativado e que apareça na barra de tarefas do seu computador.
1. Clique no botão Iniciar e clique no ícone Configurações.

2. Na tela Configurações, clique no ícone Personalização.

3. Na próxima tela, role para baixo e clique em Barra de tarefas no painel esquerdo. No painel direito, clique em Ativar ou desativar os ícones do sistema.

4. Na próxima tela, mova a alternância ao lado de Rede para a posição LIGADO.

5. Volte à tela da barra de tarefas clicando na seta para trás e clique em Selecionar quais ícones aparecem no link da barra de tarefas.

6. Na próxima tela, verifique se a opção ao lado de Rede está ativada.

As duas etapas de solução de problemas acima devem ajudar a corrigir o problema no seu computador.
3. Continue ou ative o serviço de lista de redes
Siga as etapas abaixo para ativar o serviço de lista de rede no seu computador.
1. Clique com o botão direito do mouse no botão Iniciar e clique em Executar.

2. Na janela de comando Executar, digite services.msc e clique em OK.

3. Na tela de serviços, verifique o status do Serviço de Lista de Rede. Se não estiver em execução, clique com o botão direito do mouse em Serviço de lista de redes e clique na opção Iniciar, Continuar ou Reiniciar no menu contextual.

Depois de retomar o Serviço de Lista de Rede, o Ícone Sem Fio deve aparecer na barra de tarefas do seu computador.
4. Reinicie o Windows Explorer
Siga as etapas abaixo, se o ícone Wireless estiver visível na barra de tarefas, mas não estiver sendo atualizado para mostrar o status da conexão de rede no seu computador.
1. Clique com o botão direito do mouse no botão Iniciar e clique em Gerenciador de tarefas.

2. Na tela do Gerenciador de tarefas, selecione a entrada do Windows Explorer na guia 'Processos' e clique no botão Reiniciar.

Nota: Se você não vir a entrada do Windows Explorer, abra qualquer Pasta no seu computador e isso abrirá a entrada do Windows Explorer no Gerenciador de Tarefas.
Depois que o serviço Windows Explorer for reiniciado, você deverá encontrar o ícone Rede se atualizando para mostrar o status da conexão de rede no seu computador.