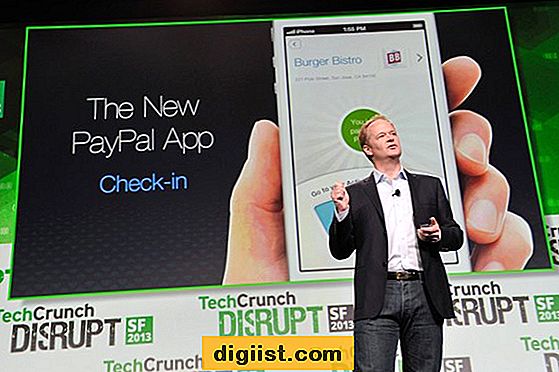Encontrar o erro DPC_WATCHDOG_VIOLATION no Windows 10 pode ser realmente irritante, pois a maioria dos usuários não sabe o que isso realmente significa e como corrigir esse problema. Leia abaixo as etapas para corrigir o erro de violação do DPC Watchdog no Windows 10.

O que é o erro de violação do DPC Watchdog
De acordo com a Microsoft, o erro DPC_WATCHDOG_VIOLATION indica que um teste de bug do DPC watchdog foi acionado no seu computador devido a uma única chamada de procedimento adiada (DPC) ou porque o sistema passou um tempo prolongado no nível de solicitação de interrupção (IRQL) de DISPATCH_LEVEL ou superior.
Basicamente, esta explicação da Microsoft está tentando dizer que seu computador parou de funcionar, pois não conseguiu obter uma resposta de um de seus componentes de hardware.
Embora o componente de hardware mais comum envolvido nesse problema pareça ser a unidade de disco rígido, o problema pode ser disparado devido a outros drivers de dispositivo se tornarem incompatíveis e outros problemas.
Corrigir o erro de violação do DPC Watchdog no Windows 10
Caso esteja enfrentando um erro de violação do DPC Watchdog após uma atualização do Windows ou após a instalação de um novo programa de software, a solução lógica é desinstalar a atualização ou remover o novo programa de software.
Esta solução funciona apenas se você puder acessar a área de trabalho. Caso você não consiga acessar a área de trabalho, precisará pensar em Restaurar ou redefinir seu dispositivo.
Em geral, o Erro de violação do DPC Watchdog no Windows 10 pode ser corrigido por qualquer um dos métodos a seguir.
- Desinstalar atualizações recentes de software
- Solucionar problemas ou redefinir o computador
- Executar solução de problemas do Windows
- Verificar atualizações do Windows
- Substituir driver de disco rígido
1. Desinstale atualizações recentes de software
Caso veja o Erro de violação do DPC Watchdog após a instalação de atualizações de software recentes, desinstale a atualização de software mais recente no seu computador e verifique se isso resolve o problema.
Se você puder acessar a área de trabalho, abra Painel de Controle> Programas> Programas e Recursos> Atualizações Instaladas> Clique com o botão direito do mouse na Atualização e clique em Desinstalar.

2. Solucionar problemas ou redefinir o computador
Se você não conseguir acessar a área de trabalho, seu PC será reiniciado várias vezes e, finalmente, iniciará o reparo automático. Caso o Windows 10 não consiga resolver o problema, será necessário escolher uma tela de opção.

1. Na próxima tela, clique na opção Solução de problemas.

2. Na tela Solução de problemas, selecione Opções avançadas.

3. Na tela Opções avançadas, você verá várias opções para solucionar problemas do seu computador.

Caso você tenha criado um ponto de restauração do sistema ou uma imagem do sistema em seu computador, clique em Restauração do sistema ou em Recuperação de imagem do sistema e siga o próximo conjunto de instruções para Restaurar ou recuperar o Windows 10.
- Como restaurar o computador com Windows 10 usando a restauração do sistema
- Como restaurar o computador com Windows 10 usando a imagem do sistema
Caso você não tenha uma Imagem do Sistema ou Ponto de Restauração do Sistema no seu computador, você pode tentar outras opções para encontrar e corrigir problemas no seu computador ou voltar à tela anterior e clicar na opção Redefinir este PC.

Na próxima tela, clique na opção Manter meus arquivos e siga o próximo conjunto de instruções para redefinir o seu PC.

3. Execute a solução de problemas do Windows
Caso você possa obter acesso à área de trabalho, a maneira mais fácil de encontrar e corrigir problemas no Windows 10 é usar a Solução de problemas integrada do Windows no seu computador.
1. Clique no botão Iniciar> ícone Configurações
2. Na tela Configurações, clique em Atualizações e segurança.
3. Na tela Atualização e segurança, clique em Solucionar problemas no painel esquerdo e, em seguida, clique na opção Tela azul no painel direito.

4. Siga as instruções para solucionar problemas e corrigir problemas que fazem com que o computador pare ou reinicie inesperadamente.
Na mesma tela, você pode rolar para baixo e clicar em Solucionador de problemas de compatibilidade de programas para ver se uma versão mais antiga de um programa ou aplicativo no seu computador está causando o problema.

4. Verifique se há atualizações
É possível que o seu computador não esteja instalando as Atualizações do Windows e isso esteja causando o problema no seu computador.
1. Clique no botão Iniciar> ícone Configurações
2. Na tela Configurações, clique em Atualizações e segurança.
3. Na próxima tela, clique em Verificar atualizações.

5. Atualize o driver do disco rígido
Em geral, a atualização do Windows 10 também deve atualizar os drivers de dispositivo no seu computador. No entanto, às vezes isso pode não acontecer e causar o erro de violação do DPC Watchdog no Windows 10.
1. Clique com o botão direito do mouse no botão Iniciar do Windows e clique em Gerenciador de dispositivos no menu que aparece.

2. Na tela Gerenciador de dispositivos, expanda a entrada para controladores IDE ATA / ATAPI. Em seguida, clique com o botão direito do mouse no Controlador com SATA AHCI em seu nome e clique em Atualizar Driver.

3. Na próxima tela, clique em Pesquisar automaticamente o software do driver atualizado.

4. Siga o próximo conjunto de instruções para atualizar o driver do disco rígido do seu computador.
5. Reinicie o computador e verifique se o problema foi corrigido.
Nota: Esta correção não é aplicável caso você tenha uma unidade SSD no seu computador.