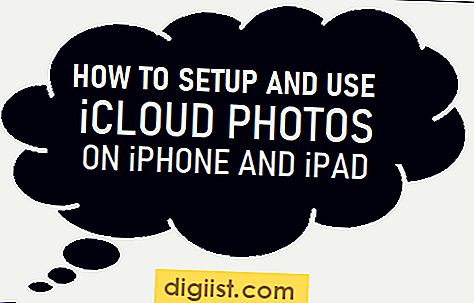É realmente fácil capturar as informações disponíveis na tela do seu iPhone ou iPad, fazendo uma captura de tela. Abaixo, você encontrará as etapas reais para capturar a tela no iPhone ou iPad.

Captura de tela no iPhone ou iPad
Estar familiarizado com as etapas para tirar uma captura de tela no iPhone ou iPad pode ser importante.
Por exemplo, você pode relatar bugs ou procurar ajuda para corrigir problemas no seu iPhone, capturando uma captura de tela da mensagem de erro real no seu iPhone.
Da mesma forma, sempre que encontrar algo interessante no seu iPhone, você pode tirar uma captura de tela da tela do seu iPhone e compartilhá-la com outras pessoas.
Embora seja fácil fazer a captura de tela no iPhone, as etapas reais dependerão se você possui um iPhone com um botão home, um botão home não clicável ou um iPhone sem um botão home.
Abaixo, você encontrará as etapas para capturar imagens em diferentes versões do iPhone.
Captura de tela no iPhone X
Até agora, usamos a combinação de botões Power e Home para tirar capturas de tela no iPhone. No entanto, você terá que superar esse hábito, pois o iPhone X não possui um botão de início.
1. Verifique se você está na tela em que deseja tirar uma captura de tela.
2. Além disso, verifique se a parte principal da tela que você deseja capturar em uma captura de tela está em foco e colocada corretamente na tela.
3. Para tirar uma captura de tela, pressione e segure o botão Lateral (Alimentação) e o botão Aumentar volume ao mesmo tempo.

Você verá a tela do iPhone X piscando e também poderá ouvir o som do “obturador”, indicando que uma captura de tela foi tirada e salva no seu iPhone.
Depois que a captura de tela tiver sido tirada, você poderá acessar a captura de tela em Fotos> Álbuns> Capturas de tela.
Como de costume, você pode marcar ou editar a captura de tela usando a ferramenta de marcação e compartilhá-la com qualquer pessoa. Depois de cumprir seu objetivo, você pode excluir a captura de tela a qualquer momento para liberar espaço de armazenamento no seu iPhone.
- Related: Como desativar o Face ID no iPhone X
Captura de tela no iPhone 8, iPhone 8 Plus, iPhone 7 e iPhone 7 Plus
Embora o botão Início nessas versões dos iPhones seja do tipo não móvel ou não clicável, ele ainda pode ser usado para tirar uma captura de tela.
1. Verifique se você está na tela em que deseja tirar a captura de tela. Além disso, verifique se a parte principal da tela que você deseja capturar em uma captura de tela está no foco correto.
2. Para tirar uma captura de tela, pressione e segure o botão Lateral (botão Liga / Desliga) e o botão Início ao mesmo tempo no seu iPhone 8 ou iPhone 7.

3. Você verá a tela do seu iPhone piscando por um segundo e também poderá ouvir o som do “obturador”, indicando que uma captura de tela foi tirada e salva no seu iPhone.
Após a captura da captura de tela, você pode acessar a captura de tela acessando o aplicativo Fotos> Álbuns> Capturas de tela.
Captura de tela no iPhone 6s e versões anteriores do iPhone
Siga as etapas abaixo para capturar a tela dessas versões do iPhone com um botão inicial real ou clicável.
1. Verifique se você está na tela em que deseja tirar a captura de tela. Além disso, verifique se a parte principal da tela que você deseja capturar em uma captura de tela está no foco correto.
2. Para tirar uma captura de tela, pressione e segure o botão Liga / Desliga e o botão Início ao mesmo tempo no seu iPhone.

3. Você verá a tela do seu iPhone piscando por um segundo e também poderá ouvir o som do “obturador”, indicando que uma captura de tela foi tirada e salva no seu iPhone.
Captura de tela no iPhone sem usar nenhum botão
Aqui está outra maneira de tirar uma captura de tela no iPhone, sem usar nenhum botão no seu dispositivo. Este método funciona em todas as versões do iPhone e pode ser útil, caso os botões não estejam funcionando no seu iPhone.
1. Abra o aplicativo Configurações no seu iPhone
2. Na tela Configurações, toque na opção Geral.

3. Na próxima tela, toque em Acessibilidade.

4. Na tela Acessibilidade, role para baixo e toque na opção AssistiveTouch localizada na seção "Interação".

5. Na próxima tela, alterne a opção para AssistiveTouch (veja a imagem abaixo).

Quando a opção do AssistiveTouch estiver ativada, você verá um novo botão do Assistive Touch no seu iPhone, que permitirá tirar uma captura de tela do seu iPhone sem usar nenhum botão.
Depois de ativar o AssistiveTouch, você pode seguir as etapas abaixo para capturar a tela no iPhone X, iPhone 8 e qualquer outro iPhone, usando o botão AssistiveTouch.
1. Verifique se você está na tela em que deseja tirar uma captura de tela.
2. Em seguida, toque no botão AssistiveTouch (veja a imagem abaixo).

Nota: Uma vez ativado, o botão Assistive Touch estará disponível em todas as telas do seu iPhone.
3. No menu Assistive Touch, toque na opção Device (veja a imagem abaixo).

4. Em seguida, toque na opção Mais.

5. Finalmente, toque na opção Captura de tela para tirar uma captura de tela da tela.

Você verá a tela do iPhone piscando por um segundo e também poderá ouvir um som de "Obturador", indicando que você capturou com êxito uma captura de tela no seu iPhone.
Ver e compartilhar capturas de tela no iPhone
Como mencionado acima, as capturas de tela feitas no iPhone podem ser acessadas no aplicativo Photos e compartilhadas com outras pessoas, seguindo as etapas abaixo.
1. Abra o aplicativo Fotos no seu iPhone.
2. No aplicativo Fotos, toque na guia Álbuns e abra o álbum Capturas de tela tocando nele (veja a imagem abaixo)

3. Na pasta Capturas de tela, você poderá encontrar a captura de tela salva.
4. Para compartilhar a captura de tela, selecione a captura de tela e toque no ícone Compartilhar, localizado no canto inferior esquerdo do seu iPhone (veja a imagem abaixo).

5. No próximo pop-up, toque no aplicativo que você deseja usar para compartilhar a captura de tela com outras pessoas (veja a imagem abaixo).