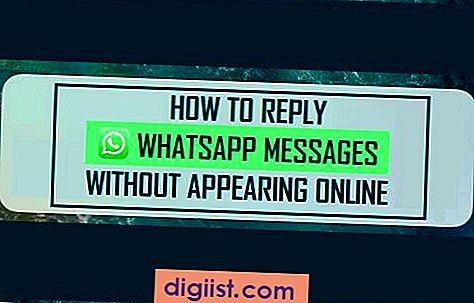Às vezes, o navegador Chrome do Google falha ao carregar páginas da web e exibe um alarmante Aw, Snap! algo deu errado mensagem de erro. Abaixo, você encontrará métodos diferentes para corrigir o Erro de snap do Aw no navegador Chrome em um computador com Windows.

Ah, Snap! Erro no navegador Chrome
O Aw, pressão! O erro no navegador Chrome geralmente é acompanhado por uma mensagem de erro com a mensagem "Ocorreu um erro ao exibir esta página da web", "O Google Chrome ficou sem memória" ou outra coisa.
Como esse erro pode ser causado por vários problemas, estamos fornecendo abaixo várias soluções para corrigir o erro Aw, Snap no navegador Chrome em um computador com Windows.
1. Recarregar a página da Web
Ah, a mensagem de erro de snap no Chrome pode ser devido a problemas menores com a conexão à Internet ou com o site que você está tentando acessar.
Verifique se o computador está conectado ao Wi-Fi ou à Internet com fio e recarregue a página da web.
Se você conseguir carregar a página da web, é provável que o erro tenha sido causado por pequenos problemas de conectividade de rede ou por problemas no próprio site.
2. Feche várias guias e programas do Chrome
Sabe-se que o navegador Chrome do Google consome grandes quantidades de RAM e isso pode afetar seu desempenho em computadores com baixa capacidade de RAM.
Portanto, feche todos os programas abertos no seu computador, feche todas as Guias do Chrome abertas (exceto a que não está sendo carregada) e tente recarregar a página da Web que você estava tentando acessar.
3. Reinicie o seu computador
Erros do navegador Chrome como "Aw, Snap!" e outros também podem ser causados por pequenas falhas de software, devido a programas e processos conflitantes ou paralisados no seu computador.
Para descartar essa possibilidade, basta reiniciar o computador. Depois que o computador reiniciar, recarregue a página da Web e veja se você ainda está recebendo o erro do Snap Aw no navegador Chrome.
4. Limpar cache e cookies
É possível que o navegador Chrome tenha armazenado em cache uma página de erro, cookie corrompido ou algo que esteja impedindo o carregamento da página da web.
Clique no ícone do menu do Chrome de três pontos> Mais Ferramentas> Limpar dados de navegação.

Na próxima tela, certifique-se de escolher Todo o tempo como "Intervalo de tempo" e limpe o Histórico de navegação, Cookies / outros dados do site e Imagens / arquivos em cache, clicando no botão Limpar dados.

Depois de limpar os cookies, o cache e o histórico de navegação, tente acessar a mesma página da Web novamente e veja se você ainda está recebendo o Erro de snap do Aw no navegador Chrome.
5. Detectar configurações automaticamente
Uma solução eficaz para problemas de conectividade de rede em um computador Windows é habilitar a opção Detectar automaticamente as configurações de rede.
Clique no ícone do menu do Chrome de três pontos e clique em Configurações no menu suspenso.

Na tela Configurações, role para baixo até a parte inferior da página e clique em Avançado.

Role para baixo até “Seção do sistema” e clique em Abrir configurações de proxy.

Na próxima tela, verifique se você está na guia "Conexões" e clique no botão Configurações da LAN.

Na tela Configurações da LAN, ative a opção Detectar configurações automaticamente e clique em OK.

Reinicie o seu computador e veja se você ainda está recebendo o Aw Snap Error no navegador Chrome no seu computador.
6. Desativar serviços de previsão
O navegador Chrome do Google inclui uma opção para usar os serviços de Previsão para carregar páginas mais rapidamente. Embora esse recurso seja útil, é conhecido por causar um erro do Snap Snap no navegador Chrome em determinados computadores.
Clique no ícone do menu Chrome de três pontos e clique em Configurações no menu suspenso.

Na tela Configurações, role para baixo até o final e clique em Avançado

Role para baixo até a seção "Privacidade e segurança" e desmarque a opção Usar um serviço de previsão para carregar páginas mais rapidamente.

Reinicie o navegador Chrome e veja se você ainda está recebendo o erro Aw, Snap.
7. Desativar aceleração de hardware
O recurso de aceleração de hardware no navegador Chrome pode causar problemas em determinados computadores.
Abra as Configurações avançadas do Chrome, clicando no ícone do menu Chrome de três pontos> Configurações> Avançado.

Em seguida, role para baixo e desmarque a opção Usar aceleração de hardware quando disponível, localizada na seção "Sistema".

Reinicie o navegador Chrome e veja se você consegue carregar a página da web.
8. Desativar extensões do navegador
Embora as extensões do navegador possam aprimorar sua funcionalidade, elas também podem levar a conflitos e causar problemas como Aw, erro Snap no navegador Chrome.
Portanto, tente desativar todas as extensões do navegador no seu computador e veja se o problema desaparece.
Clique no ícone do menu do Chrome de três pontos> Mais ferramentas> Extensões.

Na tela seguinte, desative todas as extensões do navegador instaladas no computador movendo a alternância para a posição OFF.

Nota: Se uma extensão for desnecessária, é melhor desinstalar a extensão clicando em Remover.
Depois de desativar todas as extensões, reinicie o navegador Chrome e veja se você ainda está lidando com o erro Aw, Snap.
Se o erro não aparecer mais, comece a ativar as extensões uma a uma até encontrar a extensão específica que está causando o problema no seu computador.
Para um melhor funcionamento do navegador Chrome, é recomendável desinstalar todas as extensões desnecessárias do navegador no seu computador.
9. Verifique se há malware e programas indesejados
Se você está lidando frequentemente com o Aw, clique! erro no Chrome, é possível que você tenha malware ou programas indesejados instalados no seu computador.
Abra o Navegador Chrome, clique no ícone do menu de 3 pontos e clique em Configurações no menu suspenso.

Na tela Configurações, role para baixo até a parte inferior da página e clique em Avançado.

Role para baixo e clique na opção Limpar computador.

Em seguida, clique em Localizar e o Chrome começará a procurar por software nocivo no seu computador.

Se o Chrome encontrar programas suspeitos ou indesejados, clique em Remover.
Além disso, verifique o seu computador usando a função Verificar disponível no programa Antivírus instalado no seu computador.
10. Verifique se há problemas de memória no computador
O erro do Aw Snap no seu computador pode estar relacionado a problemas de hardware. Você pode executar uma verificação de memória para verificar o status do seu computador.
Clique com o botão direito do mouse no botão Iniciar e clique em Executar

Na janela Executar comando, digite mdsched.exe e clique em OK.

No pop-up exibido, clique na opção Reiniciar agora e verificar problemas.

Siga as instruções na tela para concluir o processo de verificação de problemas de memória no seu computador.