A caixa Executar comando no Windows permite abrir arquivos, pastas, programas e executar vários comandos. Você encontrará abaixo as etapas para Executar o comando Executar como administrador no Windows 10.
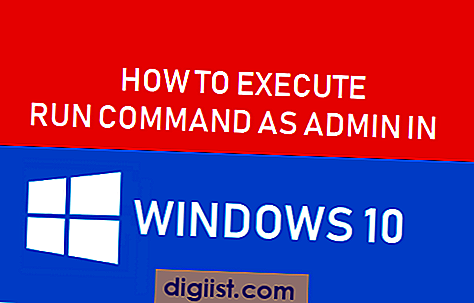
Executar comando de execução como administrador no Windows 10
Por padrão, o comando Executar usa privilégios da conta de usuário em que você está conectado, enquanto chama a caixa Executar comando.
No entanto, é possível executar o comando Executar como administrador, mesmo que você não esteja conectado à sua conta de administrador enquanto chama a caixa Executar comando.
Vamos seguir em frente e ver como executar o comando Executar como administrador a partir de uma conta de usuário comum, sem privilégios de administrador.
1. Clique com o botão direito do mouse no botão Iniciar e clique em Executar no menu que aparece.

Como alternativa, você pode pressionar as teclas Windows + R para abrir a caixa de comando Executar.
2. Na janela Executar comando, digite o nome do arquivo, pasta, programa ou comando que deseja executar como administrador.

3. Após digitar o comando, não clique em OK, pressione Ctrl + Shift + Enter Keys no teclado do seu computador.
Nota: Clicar em OK ou pressionar a tecla Enter executa o comando como um usuário comum e não como administrador.
4. Em seguida, você será solicitado a inserir sua senha da conta de administrador e clicar em OK.
Depois de pressionar OK, o comando que você digitou na caixa de comando Executar será executado com privilégios de administrador.
Dessa forma, você poderá executar comandos que exigem privilégios de administrador, sem precisar sair da conta de usuário e, em seguida, fazer login na sua conta de administrador.





