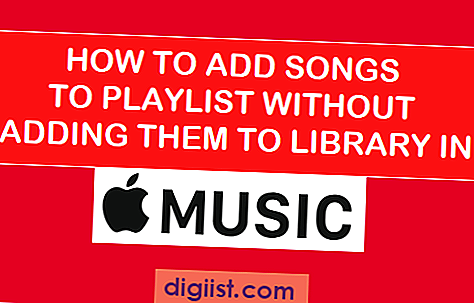O recurso Focus Assist no Windows 10 pode ajudar você a ficar livre de distrações, bloqueando notificações e alertas no seu computador, durante qualquer período de tempo definido. Portanto, vamos seguir em frente e ver como habilitar e usar o Focus Assist no Windows 10.

Habilitar e usar o Focus Assist no Windows 10
Muitos de nós tendem a se distrair com as mídias sociais, mensagens e notificações em nossos computadores e acabam perdendo uma boa quantidade de tempo produtivo para essas distrações durante o horário de trabalho.
Uma solução para esse problema é impedir que essas distrações cheguem até você durante o horário de trabalho, usando o recurso Focus Assist, conforme disponível no Windows 10.
O recurso Focus Assist, disponível no seu computador, é personalizável e permite bloquear todas as distrações durante um período de tempo definido ou permitir notificações da família ou de certos aplicativos ou contatos durante o período de maior movimento.
Assim que o período do Focus Assist for concluído, você poderá ver um resumo das notificações e alertas recebidos no seu computador durante o período do Focus.
Ativar o Assistente de Foco no Windows 10
Você pode ativar o Focus Assist no centro de ação do seu computador com Windows ou usar as Configurações para ativar, desativar e configurar o período do Focus Assist no seu computador.
1. Abra Configurações e clique no ícone Sistema.

2. Na próxima tela, clique em Focus Assist e selecione a opção Somente Prioridade para ativar o Focus Assist no seu computador.

A outra opção do Focus Assist que você pode escolher nessa tela é Somente alarmes, que desativa todas as notificações durante o período do Focus Assist e permite que apenas os alarmes cheguem até você.
Escolhendo a opção DESLIGADO, desativa o Focus Assist e você verá todas as notificações de mensagens e aplicativos no seu computador.
Como configurar o período do Assistente de Foco no Windows 10
Depois de ativar o Focus Assist no seu computador, a próxima etapa é configurar o período durante o qual você deseja que o recurso Focus Assist inicie o seu computador.
1. Para configurar o período do Focus Assist, abra Configurações e clique no ícone Sistema.

2. Na tela Sistema, clique em Focus Assist> role para baixo e clique na opção Durante esses horários, localizada na seção "Regras automáticas".

3. Na próxima tela, clique em Hora de início e defina a Hora de início para o período do Assistente de foco. Em seguida, clique em Horário final e defina o horário final para o período do Assistente de foco.

Na mesma tela, você pode configurar Repetições, Nível de foco e escolher se deseja ou não ver uma Notificação no centro de ações, sempre que o Focus Assist for ativado automaticamente.
Como configurar a lista de prioridades do Focus Assist
O recurso Focus Assist no Windows 10 permite que você configure uma lista de prioridades, para permitir chamadas, notificações e alertas de determinados aplicativos ou pessoas da sua lista de prioridades.
Dependendo dos seus requisitos, você pode personalizar a lista de prioridades do Focus Assist para:
- Mostrar notificações para chamadas perdidas, textos e mensagens
- Mostrar notificações de aplicativos selecionados
- Mostrar notificações de mensagens da família ou de pessoas selecionadas
Você encontrará abaixo as etapas para instalar e configurar cada uma das opções acima durante o período do Assistente de Foco.
1. Mostrar notificações para chamadas perdidas, textos e mensagens durante o Focus Assist
O recurso Focus Assist no Windows 10 permite que você veja no seu computador se alguém ligou ou enviou uma mensagem de texto para o seu celular enquanto você está ocupado trabalhando no computador.
Para mostrar notificações de chamadas perdidas, textos e mensagens recebidas no seu dispositivo móvel, vá para a tela Focus Assist e clique no link Personalizar sua lista de prioridades.

Na próxima tela, você verá as opções para configurar a Cortana para mostrar notificações de chamadas perdidas, textos e mensagens.

Esta opção requer que você instale o Cortana App no seu dispositivo móvel e não está disponível para dispositivos iOS.
2. Mostrar notificações de aplicativos selecionados durante o período do Focus Assist
Outra opção disponível no Focus Assist é permitir notificações dos seus aplicativos favoritos enquanto você estiver ocupado trabalhando no seu computador.
Por exemplo, se você espera um email importante, pode adicionar o aplicativo de email à lista de prioridades e ficar de olho nos emails que estão sendo enviados para sua conta de email.
Para configurar esta opção, vá para a tela Focus Assist e clique no link Customize your Priority List. Na próxima tela, role para baixo até a seção Aplicativos e clique no botão Adicionar um aplicativo.

Na próxima tela, clique no aplicativo que você deseja adicionar à lista de prioridades do Focus Assist.
Nota: Você pode adicionar apenas aplicativos da Microsoft Store à lista de permitidos
3. Mostrar notificações de mensagens de pessoas selecionadas durante o período de assistência ao foco
Você pode evitar a maioria das distrações durante o período do Focus Assist e ainda permanecer conectado com sua família e pessoas importantes adicionando pessoas à lista de prioridades.
Para adicionar pessoas à lista de prioridades do Focus Assist, vá para a tela Focus Assist e clique no link Customize your Priority List. Na próxima tela, role para baixo até a seção Pessoas e clique no botão Adicionar contatos.

Na próxima tela, clique nos contatos ou nas pessoas que você deseja adicionar à lista de prioridades do Focus Assist.

Depois de adicionar Pessoas à Lista de Prioridades, somente os Contatos com prioridade terão permissão para passar durante o Período de Assistência ao Foco no seu computador.
Outras regras automáticas do Focus Assist
Além de permitir que você configure o período do Assistente de Foco, a seção Regras Automáticas da tela do Assistente de Foco oferece outras opções que você pode ver na imagem abaixo.

Ao duplicar minha exibição : a seleção dessa opção ativa automaticamente o Focus Assist no seu computador, sempre que você estiver espelhando a tela do seu computador.
Isso permite que você evite que as notificações apareçam na tela do seu computador enquanto você faz uma apresentação espelhando a tela do seu computador usando um projetor.
Quando estou jogando : ativa o ON Focus Assist automaticamente, sempre que você estiver jogando no modo de tela cheia.
No final, você verá a opção de obter um resumo do que perdeu durante o período do Focus Assist. Você pode obter esse resumo clicando no ícone Notificação do Focus Assist que você verá na área de Notificações do seu computador.