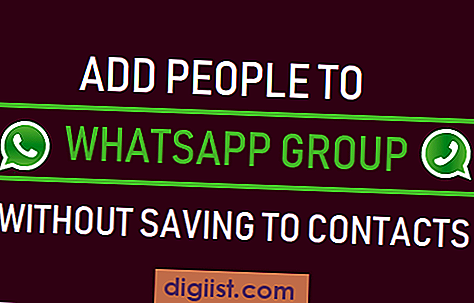Você encontrará abaixo as etapas para Desabilitar ou desinstalar completamente o OneDrive do seu computador com Windows 10, caso não tenha planos de usar o OneDrive e não queira se incomodar com os irritantes pop-ups do OneDrive da instalação.

Desabilitar ou desinstalar o OneDrive no Windows 10
Como você deve ter notado, a Microsoft oferece o OneDrive como seu serviço de armazenamento em nuvem padrão no Windows 10 e continua solicitando a instalação e o uso do OneDrive.
Embora o OneDrive seja um serviço de armazenamento em nuvem conveniente e econômico, há muitos usuários que não têm planos de usar o OneDrive ou qualquer armazenamento em nuvem para esse assunto.
Além disso, existem outras pessoas que usam o Google Drive, o Dropbox e outros provedores de armazenamento em nuvem e não desejam ver os pop-ups “Configurar o OneDrive” em seus computadores.
Portanto, estamos fornecendo as etapas abaixo para desativar o OneDrive para iniciar no computador e também as etapas para desinstalar o OneDrive no Windows 10.
Desativar o OneDrive de iniciar automaticamente no Windows 10
Uma maneira fácil de lidar com o OneDrive e seus pop-ups irritantes de "Configuração do OneDrive" no computador com Windows 10 é simplesmente impedir que o OneDrive seja iniciado automaticamente no computador.
Depois de fazer isso, você não será mais incomodado pelos pop-ups “Setup OneDrive” e o OneDrive App não será iniciado no seu computador.
1. Clique no ícone Bandeja do sistema (1) localizado na Barra de tarefas do seu computador e clique com o botão direito do mouse no ícone do OneDrive App (2). Em seguida, clique na opção Configurações (3) no menu contextual que aparece (veja a imagem abaixo).

2. Na próxima tela, desmarque a opção "Iniciar o OneDrive automaticamente quando eu entrar no Windows" e clique em OK para salvar esta configuração (veja a imagem abaixo)

3. Em seguida, clique no ícone Bandeja do sistema (1), clique com o botão direito do mouse no ícone do OneDrive (2) e clique em Sair (3) no pequeno menu que aparece (Veja a imagem abaixo).

4. Reinicie o seu computador para salvar essas alterações.
Depois disso, o OneDrive não será iniciado automaticamente no seu computador e você não será mais incomodado pelos pop-ups “Setup OneDrive”.
Desinstalar o OneDrive no Windows 10
Siga as etapas abaixo para desinstalar o OneDrive no Windows 10. Essa opção é adequada para usuários que realmente não desejam usar o OneDrive e não têm planos de usá-lo a qualquer momento no futuro.
1. Clique no botão Iniciar do Windows 10 e, em seguida, clique no ícone Configurações.

2. Na tela Configurações, clique na guia Aplicativos (veja a imagem abaixo).

3. Na próxima tela, clique em Aplicativos e recursos no menu lateral e pesquise o OneDrive digitando o OneDrive na barra de pesquisa. Você verá o Microsoft OneDrive como resultado da pesquisa (veja a imagem abaixo)

4. Clique no Microsoft OneDrive para expandir sua entrada e clique na opção Desinstalar (veja a imagem acima).
5. Você verá um pop-up, informando que o OneDrive App e todas as informações relacionadas serão desinstaladas. Clique no botão Desinstalar para iniciar o processo de desinstalação do OneDrive do seu computador com Windows 10.

Voltando ao OneDrive
Caso mude de idéia e queira usar o armazenamento gratuito do OneDrive de 5 GB, você pode baixar e instalar o OneDrive no seu computador com Windows 10 de qualquer uma das duas fontes a seguir.
1. Baixe e instale o programa OneDrive Desktop, que substituirá o aplicativo OneDrive que você excluiu do seu computador.
2. Baixe e instale o aplicativo OneDrive, conforme disponível na Microsoft Windows Store. Esta versão do OneDrive é mais adequada para dispositivos habilitados para toque.