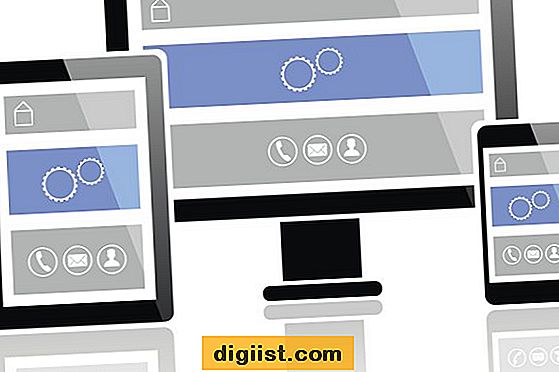Alguns usuários relataram a mensagem de erro "A webcam está sendo usada por outro aplicativo" ao usar o Skype e outros aplicativos de chamada de vídeo. Você encontrará abaixo as etapas para corrigir esse problema no Windows 10.

A webcam está sendo usada por outro aplicativo
A mensagem de erro “Sua webcam está sendo usada por outro aplicativo” ocorre independentemente de você estar usando a webcam integrada no laptop ou usando uma câmera externa conectada a um computador de mesa.
Em geral, sabe-se que esse erro ocorre devido à corrupção do programa Skype, drivers de câmera ausentes ou corrompidos, o aplicativo Camera sendo corrompido e devido ao Skype ou outros aplicativos de chamada de vídeo sem permissão para acessar a câmera no seu computador.
1. Permitir que o Skype acesse a câmera
Um motivo simples para a mensagem de erro "Sua webcam está sendo usada por outro aplicativo" deve-se ao fato de o Skype não conseguir acessar a câmera no seu computador.
1. Abra Configurações e clique em Privacidade.

2. Na tela Privacidade, role para baixo e clique em Câmera no painel esquerdo. No painel direito, ative a opção Permitir que aplicativos acessem sua câmera.

3. Na mesma tela, role para baixo e ative o controle deslizante ao lado de Câmera, localizado na seção "Escolha quais aplicativos podem acessar sua câmera".

4. Ainda na mesma tela, role para baixo e verifique se o controle deslizante do Skype está na posição ON.

Reinicie seu computador para implementar essa alteração.
2. Ative a câmera no seu computador
É possível que você ou outra pessoa com acesso ao computador tenha desativado a webcam por motivos de segurança ou a webcam tenha sido desativada pelo programa de segurança no seu computador.
1. Clique com o botão direito do mouse no botão Iniciar e clique em Gerenciador de dispositivos.

2. Na tela do Gerenciador de dispositivos, expanda a entrada Câmeras (ou Dispositivos de imagem), clique com o botão direito na sua webcam e clique na opção Ativar dispositivo.

3. Redefina o aplicativo da câmera
É bem possível que a mensagem de erro esteja sendo causada por uma falha de software ou um bug no aplicativo da câmera.
1. Abra Configurações e clique em Aplicativos.

2. Na próxima tela, clique em Aplicativos e recursos no painel esquerdo. No painel direito, role para baixo e clique em Câmera> Opções avançadas.

3. Na próxima tela, role para baixo e clique no botão Redefinir.

4. No pop-up, clique em Redefinir novamente para confirmar.
Reinicie seu computador para implementar essa alteração.
4. Atualize os drivers da câmera
1. Clique com o botão direito do mouse no botão Iniciar e clique em Gerenciador de dispositivos.

2. Na tela do Gerenciador de dispositivos, expanda a entrada Câmeras (ou Dispositivos de imagem), clique com o botão direito na sua webcam e clique em Atualizar driver.

3. Na próxima tela, clique na opção Procurar automaticamente por software de driver atualizado.

Permita que o Windows 10 procure o driver de dispositivo atualizado no seu computador.
4. Reinicie o seu computador para implementar essa alteração.
5. Use a versão desktop do Skype
Se você não conseguir corrigir o problema usando os métodos acima, tente usar a versão clássica da área de trabalho do Skype no seu computador, em vez de usar o aplicativo Skype, como já está disponível no Windows 10.
1. Abra o Chrome ou qualquer outro navegador da Web e faça o download do Skype para Windows no seu computador.

2. Quando o download estiver concluído, clique duas vezes no arquivo Skype.exe de download e siga as instruções na tela para concluir a instalação do Skype.

3. Após a instalação do Skype, reinicie o computador e abra o novo aplicativo Skype Desktop.
O uso da versão clássica do Skype permitirá que você faça chamadas de vídeo pelo Skype sem encontrar o erro "Sua webcam está sendo usada por outro aplicativo".