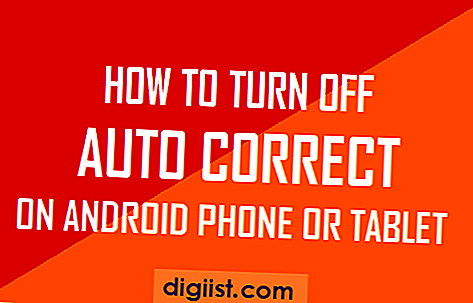O recurso Precisão de arredondamento no Excel pode ser usado para corrigir o problema de erros de arredondamento ou ponto flutuante no Microsoft Excel. Você encontrará abaixo as etapas para definir a precisão de arredondamento no Excel.

Definir precisão de arredondamento no Excel
Como você deve saber, o Microsoft Excel exibe números arredondados (por exemplo, 4.56) e não os números reais (4.557321) nas planilhas do Excel.
No entanto, quando se trata de cálculos, o Excel usa os números reais (que podem ter até 15 pontos decimais) e não os números arredondados, conforme exibido na planilha.
Isso resulta em erros de arredondamento do Excel, que podem levar a casos de clientes / clientes reivindicando erros nas planilhas do Excel, com base em suas verificações manuais manuais usando calculadoras.
Uma solução para esses erros de arredondamento ou ponto flutuante no Excel é forçar o Microsoft Excel a usar os números exibidos em todos os cálculos, em vez de usar os números reais.
Isso pode ser alcançado usando o recurso "Precisão de arredondamento", conforme disponível em "Opções avançadas" no Microsoft Excel.
Perigos do uso da precisão de arredondamento no Excel
Antes de prosseguir com as etapas para definir a precisão de arredondamento no Excel, você precisa estar ciente de que definir a precisão de arredondamento em uma planilha já criada pode afetar permanentemente sua precisão.
Portanto, use esse recurso apenas se você estiver tentando corresponder números e se a planilha do Excel estiver perdendo a precisão padrão (15 casas decimais).
Etapas para definir a precisão de arredondamento no Excel
Siga as etapas abaixo para Definir precisão de arredondamento no Excel.
1. Abra o Microsoft Excel e clique na guia Arquivo, localizada no canto superior esquerdo da tela.

2. Na próxima tela, role para baixo até a parte inferior no menu lateral e clique na guia Opções.

3. Na tela Opções do Excel, clique na guia Avançado no painel esquerdo. No painel direito, role para baixo e selecione a opção Definir precisão como exibida, localizada na seção "Ao calcular esta pasta de trabalho".

Nota: Você pode selecionar a Pasta de trabalho do Excel atual ou diferente usando a seta para baixo localizada ao lado da entrada “Ao calcular esta pasta de trabalho”.
4. Depois de marcar a caixa "Definir precisão conforme exibida", você verá um aviso pop-up. Clique em OK para confirmar.

5. Clique no botão OK na guia Avançado (veja a imagem na etapa 3) para salvar as alterações acima.
6. Em seguida, clique na guia Início e selecione o número desejado de casas decimais (2 ou mais) para esta planilha específica.

Depois disso, o Microsoft Excel definirá precisão de arredondamento para esta planilha em particular com 2 casas decimais.