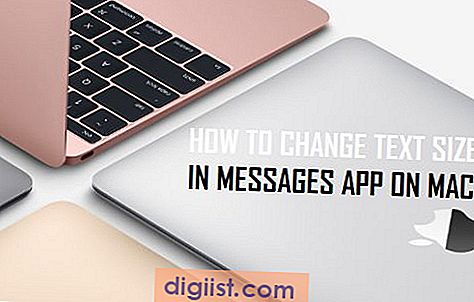Pode haver vários motivos para o Mac não se conectar à rede Wi-Fi. Abaixo, você encontrará vários métodos para corrigir problemas de conectividade WiFi no Mac.

Mac não está conectado ao Wi-Fi
O problema do Mac não se conectar à rede Wi-Fi pode ser devido a uma variedade de razões, que variam de falhas no modem / roteador, em servidores DNS lotados a outros problemas de conectividade de rede.
Em muitos casos, o problema de o WiFi e a Ethernet não funcionarem no Mac acaba sendo devido a conexões de cabo soltas ou desconectadas.
Portanto, descarte esse problema inspecionando as conexões dos cabos antes de prosseguir com outros métodos para corrigir esse problema.
1. Modem / Roteador do Ciclo de Energia
Antes de prosseguir com as etapas de solução de problemas mais complexas, tente esta correção simples.
1. Desconecte o modem / roteador da fonte de alimentação. Você pode retirar o cabo de força da tomada ou usar o interruptor ON / OFF (se disponível).
2. Aguarde 60 segundos e conecte o modem / roteador novamente à fonte de alimentação.
2. Reinicie o seu Mac
Simplesmente, reinicie o MacBook e você poderá se surpreender ao vê-lo se conectando à Rede WiFi.
1. Desligue completamente o seu Mac
2. Aguarde 60 segundos e reinicie o seu dispositivo.
3. Após a reinicialização do Mac, verifique se agora você consegue se conectar ao WiFi.
3. Esqueça a rede WiFi
Fazer o Mac esquecer sua rede Wi-Fi e reconectar-se à rede Wi-Fi é conhecido por corrigir esse problema.
1. Clique no logotipo da Apple na barra de menus superior e selecione Preferências do Sistema… no menu suspenso.

2. Na tela Preferências do sistema, clique na opção Rede.

3. Na tela Rede, selecione Rede WiFi na barra de menus esquerda e clique no botão Avançado.

4. Na próxima tela, selecione a rede WiFi que você deseja esquecer e clique no sinal de menos (-).

5. Clique em OK para salvar esta configuração e fechar a tela Rede.
6. Em seguida, clique no ícone WiFi localizado no canto superior direito da tela e selecione sua rede WiFi no menu suspenso.

7. Quando solicitado, digite sua senha de rede WiFi.
O WiFi agora deve estar funcionando no seu Mac
4. Renovar concessão de DHCP
Caso seu Mac pareça estar conectado à rede WiFi, mas você não consiga se conectar à Internet, pode ser necessário renovar a concessão de DHCP.
1. Clique no logotipo da Apple na barra de menus superior> selecione Preferências do Sistema… no menu suspenso.

2. Na tela Preferências do sistema, clique na opção Rede.

3. Na tela Rede, clique em WiFi no menu lateral e clique no botão Avançado.

4. Na próxima tela, clique na guia TCP / IP e clique no botão Renovar concessão de DHCP.

5. Clique em OK para salvar as configurações revisadas.
5. Desconecte o Bluetooth
Às vezes, o Bluetooth pode interferir na rede Wi-Fi e alguns usuários relataram poder conectar-se à rede Wi-Fi após desativar o Bluetooth no Mac.
1. Clique no ícone Bluetooth localizado no canto superior direito da tela e clique na opção Desligar Bluetooth no menu suspenso.

2. Reinicie o Mac e veja se agora você consegue se conectar ao WiFi.
6. Alterar servidores DNS
Se você estiver enfrentando problemas de conectividade Wi-Fi com frequência no seu Mac, o problema pode estar relacionado ao servidor DNS do seu provedor de acesso à Internet (ISP) estar cheio.
Nesse caso, a mudança para DNS do Google ou Servidores DNS fornecidos pela Amazon ou OpenDNS pode ajudar a corrigir o problema.
Servidores DNS gratuitos, fornecidos pelo Google, Amazon e OpenDNS, são confiáveis e provavelmente muito mais rápidos que os Servidores DNS usados pelo seu provedor de serviços de Internet.
Você pode gostar- Como proteger pastas com senha no Mac e proteger seus dados
- Como melhorar a vida útil da bateria do MacBook
- Como acelerar o navegador Safari lento no Mac