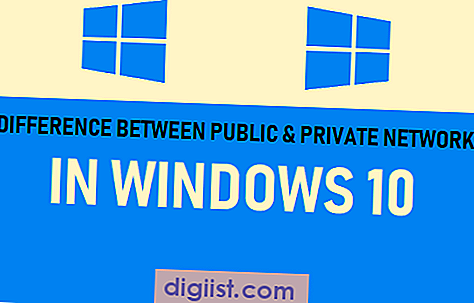Nada é mais irritante do que um mouse lento e lento, especialmente quando você está com disposição para realizar um trabalho sério. Neste artigo, estamos mostrando as etapas para corrigir um mouse lento no Mac.

Corrigir o mouse lento ou lento no Mac
O problema de um mouse lento ou lento no Mac pode ser devido a uma variedade de razões, variando de pilhas fracas, mouse defeituoso e configurações incorretas a problemas relacionados ao software.
Portanto, listamos abaixo várias maneiras de consertar o mouse lento ou lento no Mac, começando pelos métodos mais simples, como substituir as baterias do mouse, antes de passar para métodos mais complexos.
Você pode tentar esses métodos em sequência ou pular para qualquer método / métodos específicos que você acredite ter maior probabilidade de ajudar no seu caso.
Verifique o rato e o tapete do rato
Examine o mouse e verifique se não há detritos / sujeira na abertura a laser do mouse, localizada na parte inferior do mouse. Além disso, dê uma boa olhada no Mouse Pad e veja se ele precisa ser substituído (Desgastado, Sujo).
Substitua as pilhas
Um dos motivos mais comuns de atraso ou lentidão do mouse no Mac deve-se ao fato de as pilhas do mouse estarem fracas. Portanto, basta substituir a bateria do mouse do seu Mac por uma nova e verificar se isso ajuda a solucionar o problema.
Alterar porta USB
Outro motivo comum é que a porta USB do Mac não está funcionando bem com o mouse Plug & Play devido a algumas falhas técnicas. Para descartar essa possibilidade, conecte o mouse a outra porta USB e veja se ele começa a funcionar melhor.
Caso esteja usando um hub USB, tente conectar o mouse diretamente à porta USB do seu Mac e verifique se o problema desapareceu.
Reinicie o Mac
A dica de solução de problemas mais comum é reiniciar o dispositivo e verificar se ele começa a funcionar corretamente após a reinicialização. Esta dica simples baseia-se no fato de que reiniciar um computador geralmente pode ajudá-lo a se recuperar de programas bloqueados e de pequenas falhas de software que podem estar causando problemas no dispositivo.
1. Clique no logotipo da Apple na barra de menus superior do seu Mac e clique em Reiniciar no menu suspenso.

Seu mouse está com defeito?
Siga as etapas abaixo para determinar a possibilidade de o mouse estar com defeito.
1. Conecte outro mouse sem fio / Bluetooth ao seu Mac.
Se o novo mouse funcionar perfeitamente bem, é provável que o mouse esteja com defeito e precise ser substituído.
2. Agora, conecte o mouse a outro computador (de preferência um computador Windows).
Se o mouse ainda não estiver funcionando, ele confirma que está com defeito. Se você comprou recentemente o mouse, devolva ou troque o mais rápido possível.
Corrigir o mouse lento no Mac usando as preferências do sistema
Caso você ache que o cursor está arrastando ou se movendo lentamente, é mais provável que a velocidade de rastreamento do mouse tenha sido definida como um valor baixo no seu Mac.
1. Clique no ícone Apple no canto superior esquerdo da tela e clique em Preferências do Sistema… no menu suspenso.

2. Na tela Preferências do sistema, clique no ícone Mouse (veja a imagem abaixo)

3. Na próxima tela, ajuste a velocidade de rastreamento e a velocidade de rolagem movendo seus respectivos controles deslizantes para a direita (veja a imagem abaixo)

A alteração entra em vigor imediatamente, comece a usar o mouse e veja se parece mais rápido do que era antes. Caso o mouse fique muito rápido, brinque com os controles deslizantes até obter a velocidade de rastreamento correta.
Corrija o mouse lento no Mac desativando o recurso de transferência
Alguns usuários relataram que desativar o recurso de transferência no Mac resolveu o problema de um mouse lento ou lento.
1. Clique no ícone Apple no canto superior esquerdo da tela e clique em Preferências do Sistema… no menu suspenso.
2. Na tela Preferências do sistema, clique em Geral.

3. Na tela Configurações gerais, desmarque a opção Permitir transferência entre este Mac e seus dispositivos iCloud.

Desconecte e mova outros dispositivos sem fio para perto do seu Mac
Às vezes, o problema de um mouse lento ou lento é devido à interferência de outros dispositivos Bluetooth próximos ao seu Mac.
1. Desconecte todos os dispositivos sem fio (incluindo o mouse) do seu Mac.
2. Em seguida, desligue a opção Bluetooth no seu Mac
3. Afaste todos os dispositivos sem fio desconectados do seu Mac
4. Agora, conecte o mouse novamente ao Mac e ative o Bluetooth no seu Mac.
Veja se esse método melhorou a velocidade e o desempenho do mouse.
Redefinir NVRAM
A NVRAM, que significa Memória de acesso aleatório não volátil, armazena as configurações de dispositivos externos conectados ao Mac. É bem possível que o motivo do atraso ou da lentidão do mouse no seu Mac seja devido à sua NVRAM corrompida.
Você pode seguir as etapas mencionadas neste artigo para redefinir a NVRAM no seu Mac: Como redefinir a NVRAM ou a PRAM no Mac
Fonte da imagem - Apple.com