Pode ser realmente irritante quando você conecta seu iPhone à porta USB do seu computador, apenas para descobrir que ele não está aparecendo no iTunes. Existem várias razões para esse problema e você encontrará abaixo algumas das soluções confiáveis que funcionaram para nós.

iPhone não aparece no iTunes
Normalmente, o seu iPhone ou iPad deve aparecer imediatamente no iTunes assim que você conectar o iPhone à porta USB do seu computador. No entanto, não é incomum encontrar o iPhone não aparecendo no iTunes, mesmo que seu dispositivo esteja conectado corretamente ao computador.

Na maioria das vezes, o problema pode ser resolvido retirando o iPhone da porta USB do computador e conectando-o novamente a uma porta USB diferente ou mesmo à mesma porta USB.
No entanto, essa correção simples pode não funcionar caso haja outros motivos para esse problema. Vamos dar uma olhada em algumas das correções que funcionaram para nós e algumas outras que funcionaram para outros usuários do iPhone.
1. Conecte o iPhone diretamente ao computador
É bastante comum os hubs USB desenvolverem problemas e esse pode ser o motivo do seu iPhone não aparecer no iTunes. Portanto, conecte seu iPhone diretamente à porta USB do seu computador, em vez de conectá-lo através de um hub USB.
2. Reinicie seu iPhone
Reiniciar o iPhone é uma etapa comum de solução de problemas que funciona em muitos casos, eliminando pequenos bugs de software que podem impedir o aparecimento do iPhone no iTunes.
1. Pressione e mantenha pressionados os botões Power e Home no seu iPhone ao mesmo tempo, até ver a tela Deslize para desligar.

Nota: No caso do iPhone 7, pressione e mantenha pressionados os botões Power e Volume Down ao mesmo tempo.
2. Em seguida, desligue o iPhone deslizando o dedo pelo slide até o botão Power OFF (veja a imagem acima).
3. Aguarde 10 segundos e reinicie o iPhone novamente pressionando o botão Liga / Desliga.
3. Reinicie o seu computador
Da mesma forma, reiniciar o computador pode eliminar pequenas falhas de software e ajudar a corrigir problemas.
1. Para reiniciar o Mac, clique no logotipo da Apple na barra de menus superior do seu Mac e clique em Reiniciar ... no menu suspenso.

2. Para reiniciar o computador com Windows, clique no botão Iniciar do Windows (1). Em seguida, clique no ícone Energia (2) e, em seguida, clique em Reiniciar (3) no pequeno menu exibido (veja a imagem abaixo).

4. Você respondeu ao prompt "Confiar neste computador"
Caso esteja conectando seu iPhone a um computador pela primeira vez, você verá "Confiar neste computador?" Prompt no seu iPhone. Esse prompt também pode aparecer em computadores confiáveis, caso o computador tenha passado por alterações relacionadas a hardware ou software.

Seu iPhone não aparecerá no iTunes, caso você não tenha respondido a "Confiar neste prompt de computador" ou clicado na opção "Não confiar" por engano.
1. Dê uma olhada no seu iPhone e veja se há um prompt "Confie neste computador".
2. Caso haja um prompt, toque em Confiança e seu iPhone deve aparecer imediatamente no iTunes.
Caso acredite que você não atendeu a essa solicitação ou clicou na resposta errada, é possível corrigir esse problema redefinindo as configurações de Localização e Privacidade no seu iPhone.
1. Na tela inicial do seu iPhone, toque em Configurações.
2. Na tela Configurações, toque em Geral.
3. Na próxima tela, toque em Redefinir.

4. Na tela Redefinir, toque em Redefinir local e opção de privacidade.

5. Depois disso, conecte seu iPhone ao computador, agora você verá o aviso Confiar neste computador no seu iPhone.

6. Toque em Confiança e seu iPhone deve aparecer agora no iTunes.
Nota: A redefinição de localização e privacidade também redefinirá as configurações de localização e privacidade de outros aplicativos e serviços que usam seus dados de localização.
5. Atualize os drivers relacionados à Apple no seu computador
Durante um certo período de tempo, é bem possível que os drivers relacionados à Apple estejam desatualizados ou corrompidos no seu computador. Isto é especialmente verdade no caso de um computador Windows.
Felizmente, o problema desaparece assim que você atualiza ou reinstala os drivers seguindo as etapas abaixo.
1. Verifique se você está conectado à sua conta de administrador.
2. Em seguida, clique com o botão direito do mouse no botão Iniciar do Windows 10 e clique na opção Gerenciador de dispositivos no menu exibido (veja a imagem abaixo)

3. Na tela Gerenciador de dispositivos, role para baixo até a seção Dispositivos portáteis e clique nela para expandir a listagem. Você verá o seu iPhone listado como Apple iPhone ou pelo nome do dispositivo. Você também pode ver um '!' ou? marca caso o driver não tenha sido atualizado (veja a imagem abaixo)

4. Para atualizar o driver, clique com o botão direito do mouse no seu iPhone e clique na opção Atualizar driver (veja a imagem acima)
5. Na próxima tela, clique na opção Pesquisar automaticamente para permitir que o seu computador procure o software de driver mais recente (veja a imagem abaixo)

6. Após a conclusão do processo de atualização do driver, conecte seu iPhone ao computador via cabo USB e veja se o seu iPhone está aparecendo no iTunes.
6. Atualize o iTunes
Mesmo se você for solicitado a instalar atualizações de software no seu computador, é bem possível que você tenha perdido uma notificação de atualização para o iTunes ou seu computador não tenha instalado a atualização corretamente.
Siga as etapas abaixo para garantir que seu computador esteja atualizado com a versão mais recente do iTunes.
1. Abra o iTunes no seu computador
2. Em seguida, clique na opção iTunes na barra de menus superior do seu Mac e clique na opção Verificar atualizações… no menu suspenso.

3. Em seguida, você verá uma mensagem informando se a versão do iTunes no seu Mac é a mais recente ou precisa ser atualizada.
Caso esteja usando um computador Windows, clique no botão Iniciar do Windows e, em seguida, clique no ícone Configurações (veja a imagem abaixo)

Na tela Configurações, clique na opção Atualização e segurança.

Na próxima tela, clique em Verificar atualizações.
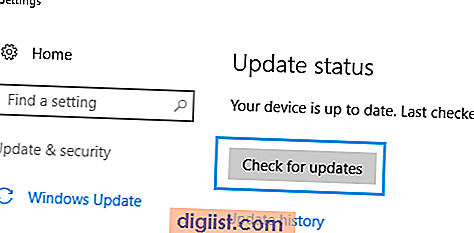
Conecte seu iPhone de volta à porta USB do seu computador e veja se ele está aparecendo no iTunes.





