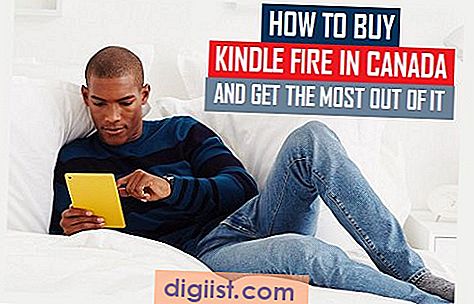Uma prática eficaz para reduzir as chances de não responder a um email importante é sinalizar essas mensagens de email importantes no seu iPhone. Dessa forma, você poderá localizar e voltar rapidamente às mensagens de e-mail sinalizadas para responder a elas e tomar as medidas necessárias para essas mensagens de e-mail.

Da mesma forma, a capacidade de sinalizar emails no iPhone também pode ser usada para encontrar rapidamente determinadas mensagens de email que contêm dados importantes ou informações úteis que você precisa de tempos em tempos.
As mensagens de email sinalizadas são fáceis de identificar devido a um ícone colorido próximo a essas mensagens. Além disso, é fácil encontrar mensagens sinalizadas, pois elas estarão localizadas em sua própria Caixa de Correio Inteligente dedicada chamada Sinalizada.
Sinalizar mensagens de e-mail no iPhone ou iPad
Siga as etapas abaixo para sinalizar mensagens de e-mail importantes no seu iPhone ou iPad.
1. Na tela inicial do seu iPhone, toque no aplicativo Mail.
2. Em seguida, toque na opção Editar localizada no canto superior direito da tela.

3. Selecione a mensagem de e-mail ou as mensagens que você gostaria de sinalizar tocando nelas (veja a imagem abaixo)

5. Após selecionar as Mensagens a serem sinalizadas, toque na opção Marcar, localizada no canto inferior direito da tela (veja a imagem acima)
6. Em seguida, você verá um pop-up, toque na opção Sinalizar para sinalizar as mensagens selecionadas.

Nota: Você também pode sinalizar mensagens no seu iPhone deslizando para a esquerda em uma mensagem para exibir um menu lateral e tocando na opção Sinalizar no menu lateral (veja a imagem abaixo).

Acessar mensagens sinalizadas no iPhone
Depois de sinalizar uma mensagem ou mensagens, você encontrará todas as mensagens marcadas colocadas em uma Caixa de Correio especial intitulada Sinalizada no seu iPhone.
1. Abra o aplicativo Mail no seu iPhone ou iPad
2. Toque em Caixas postais para acessar a visualização Caixas postais no seu iPhone.

3. Na próxima tela (caixas de correio), você poderá ver uma nova caixa de correio intitulada “Sinalizada”. Você encontrará todas as mensagens sinalizadas colocadas nessa caixa de correio inteligente.

Siga as etapas abaixo caso você não veja a caixa de correio sinalizada no seu iPhone. É provável que a Caixa de Correio Sinalizada ainda esteja oculta no seu iPhone.
4. Enquanto estiver na tela Caixas de correio, toque em Editar.

5. Você verá todas as caixas de correio ocultas disponíveis no seu iPhone, toque no pequeno círculo ao lado de Sinalizado para ativar esta Caixa de Correio Inteligente no seu iPhone.

6. Toque em Concluído no canto superior esquerdo da tela.
A partir de agora, você sempre encontrará a Caixa de Correio Sinalizada na exibição Caixa de Correio, e todas as mensagens que você decidir sinalizar estarão disponíveis nessa Caixa de Correio.
Desmarcar Mensagens no iPhone
A remoção da sinalização de mensagens no iPhone é tão fácil quanto sinalizá-las. Sempre que terminar uma mensagem de e-mail, desmarque a mensagem para removê-la da Caixa de Correio Sinalizada.
1. Toque na caixa de correio sinalizada onde a mensagem sinalizada está localizada.

2. Toque no botão Editar localizado no canto superior direito da tela.

3. Selecione a mensagem ou mensagens que deseja desmarcar tocando nelas.
4. Após selecionar as mensagens, toque no botão Marcar, localizado no canto inferior direito da tela.

5. No pop-up, toque em Desmarcar.

O círculo colorido ao lado da mensagem sinalizada desaparecerá e as mensagens selecionadas não aparecerão mais na pasta sinalizada.