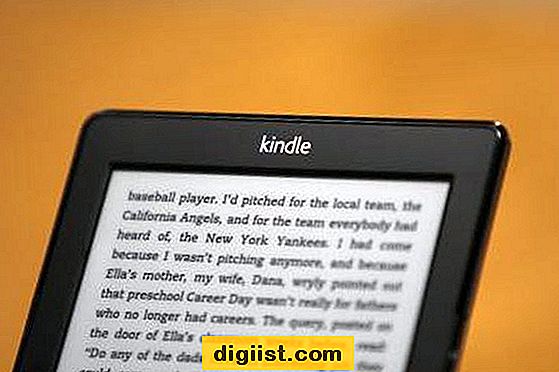A Apple agora permite que seus usuários excluam o Stock Apps no iPhone ou iPad. Portanto, fornecemos abaixo a lista de aplicativos de ações que podem ser excluídos e as etapas para excluir aplicativos de ações no iPhone ou iPad.

Excluir aplicativos de ações no iPhone ou iPad
A partir do iOS 10, a Apple permitiu que os usuários do dispositivo removessem o Stock Apps do iPhone ou iPad, caso alguém quisesse liberar espaço na tela na tela inicial ou remover o Stock Apps não utilizado por qualquer outro motivo.
No entanto, naquela época, os próprios aplicativos não eram realmente removidos do iPhone. Somente os dados do usuário vinculados aos aplicativos foram excluídos, enquanto o próprio aplicativo foi ocultado apenas da visualização e, na verdade, não foi excluído do dispositivo.
No entanto, com o iOS 11, a Apple está realmente permitindo que os usuários excluam muitos dos aplicativos de ações do iPhone ou iPad. Nesse caso, os aplicativos serão realmente removidos do dispositivo.
Lista de aplicativos de ações que podem ser excluídos no iPhone / iPad
Aqui está uma lista dos aplicativos da Apple que podem ser excluídos no seu iPhone ou iPad.
- Correio, Contatos, Calendário, Lembretes, Mapas, Notas, FaceTime, iTunes, Clima, Calculadora, Notas, Atividade
- iBooks, Notícias, Podcasts, Ações, Dicas
- Música, TV, Encontrar meus amigos
- Arquivos, Assista ao aplicativo, Bússola, Gravações, Encontre meus amigos, Cabine de fotos, Gravações.
O que acontece quando você exclui os aplicativos da Stock no iPhone
Embora possa ser uma boa idéia se livrar dos aplicativos de ações que você provavelmente não usa no seu iPhone, você também precisa estar ciente do que acontece quando você exclui determinados aplicativos de ações no iPhone ou no iPad.
1. Caso você exclua o aplicativo Música, talvez não seja possível reproduzir música no seu carro usando aplicativos da Apple ou de terceiros.
2. Da mesma forma, a exclusão de Podcast, iBooks e Mapas tornará esses aplicativos indisponíveis no CarPlay.
3. Caso seu Apple Watch esteja emparelhado com o iPhone, a exclusão de um aplicativo de ações no iPhone também o exclui do Apple Watch.
4. Você não poderá obter atualizações sobre o clima e o estoque no Centro de Notificações, caso exclua os aplicativos de clima e estoque no seu iPhone.
5. Caso você exclua o aplicativo Contatos, as informações sobre seus contatos ainda estarão disponíveis no aplicativo Telefone.
6. Se o aplicativo FaceTime for excluído, você ainda poderá fazer e receber chamadas do FaceTime em Contatos e no aplicativo de telefone.
7. Você não poderá excluir o aplicativo Watch do iPhone, caso seu iPhone esteja emparelhado com o Apple Watch. Você precisará desemparelhar o Apple Watch com o seu iPhone antes de poder excluir o aplicativo Watch no seu iPhone.
Excluir aplicativos de ações no iPhone ou iPad
Agora que você entende quais aplicativos Stock podem ser excluídos e o que acontece quando você exclui aplicativos Stock no iPhone, siga as etapas abaixo para Excluir aplicativos Apps no iPhone ou iPad.
1. Pressione e segure o aplicativo de ações que deseja excluir no seu iPhone ou iPad, até que o aplicativo comece a mexer.
2. Em seguida, toque no ícone X que aparece no canto superior esquerdo do Stock App que você deseja excluir do seu iPhone (veja a imagem abaixo).

3. No pop-up exibido, toque na opção Remover para confirmar que você deseja ir em frente e excluir o aplicativo de ações no seu iPhone ou iPad.

Isso removerá o aplicativo de ações da tela inicial e excluirá completamente o aplicativo de ações selecionado do seu iPhone.
Reinstale o Stock Apps no iPhone ou iPad
Você pode seguir as etapas abaixo para restaurar ou reinstalar aplicativos de ações excluídos no iPhone ou iPad, caso mude de idéia ou acabe excluindo acidentalmente um aplicativo de ações importante.
1. Abra a App Store no seu iPhone
2. Procure o aplicativo excluído na App Store, digitando seu nome na barra de pesquisa.
3. Nos resultados da pesquisa, toque no ícone Nuvem localizado ao lado do aplicativo (veja a imagem abaixo).

Nota: Depois que o aplicativo for reinstalado no seu iPhone, você poderá ver o mesmo aplicativo sendo restaurado no seu Apple Watch.