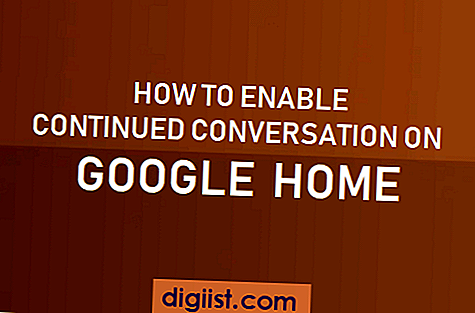O recurso Área de transferência universal nos dispositivos Apple permite copiar rapidamente textos e imagens entre os dispositivos Apple. Abaixo, você encontrará as etapas para copiar texto ou imagens do Mac para iPhone ou iPad usando o recurso Universal Clipboard.

Copiar do Mac para o iPhone usando a Área de transferência universal
Como mencionado acima, o recurso Universal Clipboard permite copiar Texto, Imagens e Links entre Macs e dispositivos iOS.
Por exemplo, suponhamos que você encontre uma foto, citação ou artigo interessante enquanto trabalha no seu Mac. Ao usar o recurso Universal Clipboard, você pode copiar a figura, citação ou link para o artigo do seu Mac e colá-lo em uma mensagem no seu iPhone.
Da mesma forma, você pode copiar qualquer coisa do seu iPhone ou iPad para um Documento ou Nota no seu Mac.
Dispositivos compatíveis com a área de transferência universal
Para usar a Universal Clipboard, você precisará de um Mac executando o macOS Sierra ou posterior e um iPhone ou iPad executando o iOS 10 ou posterior.
Basicamente, é bom usar esse recurso caso tenha uma versão 2012 ou posterior do Mac e iPhone 5 ou versão posterior do iPhone (ou a quarta geração do iPad).
Aqui está uma lista completa dos dispositivos compatíveis com a área de transferência universal, fornecidos pela Apple.
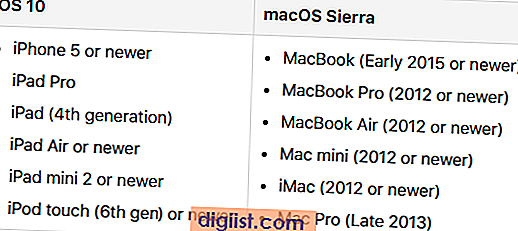
Configurar a área de transferência universal no Mac e iPhone
Você precisará atender aos seguintes requisitos para utilizar o Recurso Universal da Área de Transferência nos seus dispositivos Mac e iOS.
- Ative o Wi-Fi no Mac e no iPhone.
- Verifique se o Mac e o iPhone estão usando a mesma rede WiFi
- Faça login no mesmo ID da Apple no iPhone e Mac.
- Ative o recurso de entrega no Mac e iPhone.
- Ative o Bluetooth no Mac e iPhone.
Os três primeiros requisitos basicamente exigem que você conecte seu Mac e iPhone à mesma rede Wi-Fi e faça login no seu Apple ID nos dois dispositivos (o mesmo Apple ID).
Você encontrará abaixo as etapas para os próximos dois requisitos.
Ativar Handoff no Mac
Siga as etapas abaixo para ativar o Handoff Feature no Mac
1. Clique no ícone Apple na barra de menus superior do seu Mac e, em seguida, clique na opção Preferências do Sistema… no menu suspenso.

2. Na tela Preferências do sistema, clique na opção Geral.

3. Na tela Geral, role para baixo e ative a opção Permitir transferência entre este Mac e dispositivos iCloud (veja a imagem abaixo).

Ativar Handoff no iPhone ou iPad
Siga as etapas abaixo para ativar a transferência no iPhone ou iPad.
1. Toque em Configurações> Geral.

2. Na tela Geral, toque em Entrega.

3. Na próxima tela, ative a opção Transferência.

Ativar Bluetooth no Mac
Siga as etapas abaixo para ativar a opção Bluetooth no seu Mac.
1. Clique no ícone Bluetooth localizado no canto superior direito da tela e clique na opção Ativar Bluetooth no menu suspenso.

Caso não consiga encontrar o ícone Bluetooth, você pode ativar o bluetooth na tela Preferências do sistema.
1. Clique no ícone Apple na barra de menus superior do seu Mac e, em seguida, clique na opção Preferências do Sistema… no menu suspenso.

2. Na tela Preferências do sistema, clique na opção Bluetooth.

3. Na tela Bluetooth, clique no botão Ativar Bluetooth (veja a imagem abaixo).

Ativar Bluetooth no iPhone
Siga as etapas abaixo para ativar o Bluetooth no seu iPhone ou iPad
1. Toque em Configurações> Bluetooth.

2. Na tela Bluetooth, ative a opção Bluetooth (veja a imagem abaixo)

Copiar do Mac para o iPhone usando a Área de transferência universal
Com a configuração do Mac e do iPhone para usar o recurso Universal Clipboard, agora você está pronto para copiar o conteúdo entre dispositivos Mac e iOS, como iPhone e iPad.
1. No seu Mac, realce o Texto ou o Link para um artigo interessante que você deseja copiar do Mac para o iPhone.
2. Em seguida, pressione as teclas Command + C no teclado do seu Mac para copiar o Conteúdo realçado para a Universal Clipboard.
3. No seu iPhone, mantenha pressionado o local onde deseja que o conteúdo vá e, em seguida, toque na opção Colar no menu que aparece (veja a imagem abaixo)

Copiar do iPhone para o Mac usando a área de transferência universal
Da mesma forma, você pode copiar o Conteúdo do iPhone ou iPad para o Mac, seguindo as etapas abaixo.
1. No seu iPhone, toque e segure o texto que deseja copiar para o Mac, selecione o texto e toque na opção Copiar no menu do balão que aparece (veja a imagem abaixo).

2. No seu Mac, clique em qualquer lugar que você deseja que o conteúdo vá e, em seguida, pressione as teclas Command + V no teclado do seu Mac.
Caso a Universal Clipboard não esteja funcionando em qualquer um dos seus dispositivos, consulte as dicas para solução de problemas fornecidas neste artigo: A Universal Clipboard não funciona entre o Mac e o iPhone.