Existem diferentes maneiras de conectar o iPhone à TV. Abaixo, você encontrará 4 maneiras diferentes de conectar o iPhone à TV. Você pode usar qualquer método que melhor lhe convier.
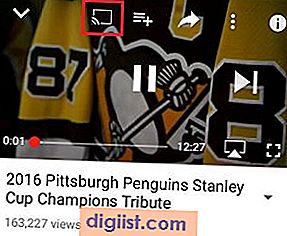
Conecte o iPhone à TV
Por mais que você goste do seu iPhone, você definitivamente sentirá a necessidade de assistir filmes e vídeos na tela grande da sua TV em casa, em vez de sobrecarregar seus olhos assistindo-os na minúscula tela do seu iPhone.
Neste artigo, fornecemos os detalhes e as etapas para conectar seu iPhone à TV usando três métodos diferentes, para que você possa usar qualquer método que mais lhe agrade.
1. Conecte o iPhone à TV usando o adaptador A / V digital
2. Conecte o iPhone à TV usando o Apple TV
3. Conecte o iPhone à TV usando o Chromecast
Conecte o iPhone à TV usando o adaptador AV digital
A maneira mais simples de conectar o iPhone à TV é usar um adaptador AV digital disponível nas lojas da Apple, Amazon e outras lojas por US $ 59 ou menos.
O Adaptador AV digital é um cabo com conector de raio em uma extremidade e uma porta HDMI na outra extremidade. Como você já deve ter adivinhado, a extremidade do raio conecta-se ao seu iPhone e a extremidade HDMI se conecta ao seu aparelho de televisão.
1. Conecte a extremidade do cabo HDMI à porta HDMI da sua televisão e a extremidade do raio na porta Lightning do seu iPhone.
2. Ligue a TV e pressione o botão Entrada no controle remoto da TV. Usando o controle remoto, mude a entrada da sua TV para a porta HDMI à qual seu iPhone está conectado (veja a imagem abaixo).

3. Caso você tenha um iPhone 5 ou modelo mais recente, a tela do seu iPhone começará a espelhar na TV.
Isso significa que qualquer coisa que seja reproduzida no seu iPhone, incluindo aplicativos, apresentações, sites, apresentações de slides, vídeos e filmes, ficará visível na tela maior da sua TV em casa.
No entanto, o recurso de espelhamento de TV não está disponível para modelos mais antigos do iPhone. Nos iPhones mais antigos, você poderá assistir a apresentações de slides de fotos, vídeos do rolo da câmera e vídeos de aplicativos compatíveis com os modelos mais antigos do iPhone.
Conecte o iPhone à TV usando o AirPlay
O recurso AirPlay no iPhone facilita a conexão sem fio do iPhone à TV pela rede Wi-Fi doméstica. Para fazer isso, você precisará adquirir um dispositivo Apple TV e um cabo HDMI.
Como você já deve saber, o Apple TV é uma pequena caixa de mídia digital que é compatível com aplicativos populares de mídia de streaming como Netflix, Hulu Plus, Crackle e outros.

A Apple TV permite espelhar a tela do iPhone ou iPad na TV e comprar ou alugar filmes e programas de televisão através do iTunes.
A versão mais barata da Apple TV está disponível por US $ 69 na Apple Store, Amazon, BestBuy e outros locais. Isso significa que conectar o iPhone à TV usando o AirPlay custará US $ 69 mais US $ 10 para o cabo HDMI.
1. Coloque a Apple TV perto da sua televisão e de uma tomada elétrica.
2. Em seguida, insira uma extremidade do cabo HDMI na porta HDMI da Apple TV (veja a imagem abaixo) e a outra extremidade na porta HDMI da sua televisão.

3. Caso deseje usar uma rede com fio, conecte um cabo Ethernet à porta Ethernet do seu Apple TV e a outra extremidade do cabo Ethernet ao seu roteador ou modem.
Nota: Você pode pular esta etapa opcional caso prefira usar o Apple TV em uma rede WiFi sem fio.
4. Em seguida, conecte o Apple TV a uma tomada usando o cabo de alimentação Apple TV fornecido
5. Ligue a televisão e pressione o botão Input no controle remoto da TV.
6. Usando o controle remoto da TV, alterne a entrada da TV para a porta HDMI à qual a Apple TV está conectada (veja a imagem abaixo).

7. Depois que a Apple TV estabelecer uma conexão com sua TV, você verá uma tela de configuração.
Nota: Caso você não veja a tela Apple TV Setup, verifique se tudo está conectado corretamente.
8. Siga as instruções simples na tela para configurar o Apple TV. Você será solicitado a selecionar sua rede WiFi e digitar sua senha de rede WiFi.
Depois que a Apple TV estiver conectada à sua rede Wi-Fi doméstica, siga as etapas abaixo para conectar seu iPhone à televisão usando o AirPlay.
1. Verifique se o Apple TV e o iPhone estão conectados à mesma rede WiFi.
2. Em seguida, deslize para cima na parte inferior da tela do iPhone e toque na opção Espelhamento do AirPlay no menu deslizante que aparece (veja a imagem abaixo).

3. Permita que seu iPhone pesquise e liste sua Apple TV.

4. Em seguida, toque na Apple TV para começar a Espelhar a tela do seu iPhone na tela maior da sua TV em casa.
Caso não queira que a tela do seu iPhone fique visível na TV, você pode usar uma opção diferente na Apple TV, que permite ao AirPlay transmitir conteúdo específico para a tela da sua televisão.
Conecte o iPhone à TV usando o Chromecast
O Google Chromecast é outro dispositivo versátil e econômico que facilita a conexão do iPhone à televisão por uma rede Wi-Fi.
O dispositivo Chromecast está disponível em diferentes modelos; você pode consultar nosso artigo: Qual modelo do Chromecast comprar para obter mais detalhes.
Depois de comprar o dispositivo Chromecast, conecte o dispositivo Chromecast ao seu Television and Setup Chromecast no iPhone usando as etapas mencionadas neste artigo: Como configurar o Chromecast.
Depois que o Chromecast estiver configurado para funcionar com o seu iPhone, você poderá transmitir o conteúdo do seu iPhone para a tela maior da sua TV em casa.
1. Inicie o YouTube App no seu iPhone
2. Reproduza qualquer vídeo do YouTube de sua escolha no seu iPhone.
3. Assim que o vídeo começar a ser reproduzido no seu iPhone, toque no ícone Transmitir localizado na parte superior da tela (veja a imagem abaixo).
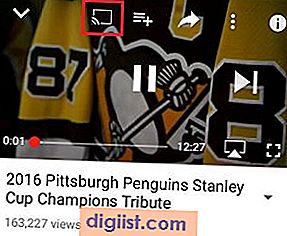
4. Em pouco tempo, você verá o vídeo do YouTube sendo reproduzido na tela da sua televisão em casa.
O bom do Chromecast é que ele libera seu dispositivo, permitindo que você faça outras coisas no seu iPhone enquanto o vídeo selecionado estiver sendo reproduzido na tela grande da sua televisão em casa.
Depois de tocar no ícone do Google Cast e o vídeo começar a transmitir na tela da TV, você fica praticamente livre para fazer outras coisas no seu iPhone ou pode simplesmente fechar o iPhone para economizar a bateria.
Fonte da imagem - Apple.com





