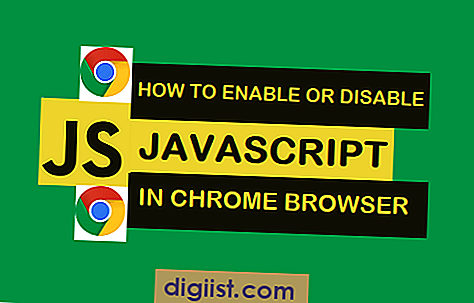Por si só, as palavras podem ser coisas poderosas, mas às vezes você precisa de imagens ou símbolos para realmente transmitir seu ponto de vista. Esteja você projetando um sinal ou simplesmente mostrando a relação entre dois conceitos, adicionar uma seta ao seu documento do Microsoft Word tornará as coisas mais claras; Exatamente como você faz isso, entretanto, depende de sua preferência pessoal e do tipo de flecha que você precisa, uma vez que existem vários métodos diferentes.
Auto correção
Uma das maneiras mais fáceis de adicionar uma seta ao documento é simplesmente digitá-la. Enquanto o recurso AutoCorreção estiver ativo, o Word substituirá automaticamente certas cadeias de caracteres por um único símbolo de seta. Digitar "->", por exemplo, obterá uma seta preta fina apontando para a direita, enquanto digitar "<==" resultará em uma seta mais grossa apontando para a esquerda. Para ver uma lista de setas e outros símbolos que você pode digitar dessa maneira, clique em "Arquivo | Opções | Correção | Opções de autocorreção". A partir daqui, você também pode adicionar novas entradas à lista, o que pode ser útil se você costuma usar um símbolo de seta que não está nela.
Inserir símbolo
Selecione a guia "Inserir", clique no botão "Símbolo" e selecione "Mais símbolos". Nessa janela, você pode inserir qualquer símbolo das fontes instaladas em seu computador, incluindo uma grande variedade de setas. Basta percorrer a lista até encontrar a seta que deseja inserir, clicar duas vezes nela e clicar em "Fechar". Para aproveitar ao máximo a inserção de símbolos, selecione uma fonte que suporte vários conjuntos de caracteres, como Arial Unicode MS. Se você souber o código do caractere da seta que deseja, poderá digitá-lo no campo "Código do caractere" para pular direto para ele. Para encontrar o código de caractere, pesquise a lista de caracteres usando o utilitário Mapa de Caracteres embutido no Windows ou uma tabela de caracteres online (consulte Recursos).
Formas
Se você precisar de setas mais complexas ou coloridas, considere o uso de formas. Selecione a guia “Inserir” e clique em “Formas” para ver uma lista de formas disponíveis, incluindo várias setas diferentes. Clique em uma seta na lista e, a seguir, clique e arraste para desenhá-la em seu documento. Depois de criar a seta, você pode aplicar uma variedade de cores e efeitos usando as ferramentas disponíveis na guia "Formato", que só é visível quando você tem uma forma selecionada.
Imagens
Se tudo mais falhar e você ainda não conseguir obter o efeito desejado, pode simplesmente desenhar uma imagem de seta usando um software de edição de imagem como o Paint, Photoshop ou GIMP. Isso lhe dá controle preciso sobre a aparência de sua flecha. Depois de criar sua seta, salve a imagem em um formato compatível com o Word, como JPG, GIF ou PNG, e adicione-a ao seu documento usando o botão Imagens na guia Inserir.