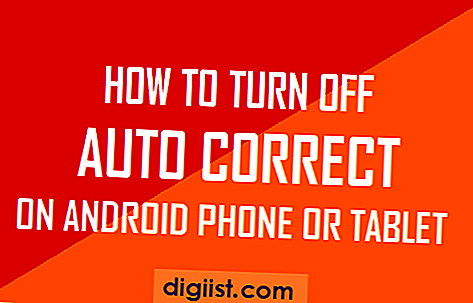O preenchimento automático do Google libera você da necessidade de digitar o mesmo nome, endereço e informações de cartão de crédito em todos os formulários da web que você preencher. No entanto, se o Preenchimento automático não estiver armazenando informações precisas, não é apenas irritante - ele pode inserir os dados errados. Tanto o Google Chrome quanto a Barra de Ferramentas Google para Internet Explorer fornecem acesso ao serviço de Preenchimento Automático, mas o procedimento para alterar as informações de Preenchimento Automático difere em cada aplicativo.
Dados de preenchimento automático do Chrome
Na primeira vez que você preenche um formulário, o Chrome armazena automaticamente os dados inseridos como seu perfil de preenchimento automático padrão. Posteriormente, cada vez que você insere dados em um campo de formulário, o Chrome também armazena essas informações (mas não em um perfil de preenchimento automático). Quando você clica em um campo de formulário, o valor inicial inserido para o campo e quaisquer outros valores inseridos para o campo aparecem como opções na lista suspensa abaixo do campo.
Para excluir informações de preenchimento automático que mudaram ao longo do tempo ou que você não pretendia salvar, pressione Shift + Delete em uma entrada de Preenchimento Automático à medida que aparece no PC com Windows ou Shift + fn + Delete em um Mac. Você também pode adicionar, alterar ou excluir informações das configurações de preenchimento automático do Chrome.
Alteração das configurações de preenchimento automático no Chrome
Para adicionar, editar ou excluir entradas de preenchimento automático das configurações do Chrome, digite chrome: // settings / autofill no campo URL do Chrome.
Se você estiver conectado ao Chrome, os cartões de crédito que aparecem nas configurações de Preenchimento automático também são salvos no Google Payments. Edite esses pagamentos acessando payments.google.com, clicando em "Métodos de pagamento" e em "Editar" para alterar ou remover seu cartão do Google Payments. Você verá "Corrigir" em vez da opção "Editar" se o cartão estiver vencido ou tiver algum outro erro.
Exclusão de dados do Chrome salvos em um período de tempo
O Chrome também oferece a capacidade de remover todas as suas entradas de preenchimento automático quando você limpa seus dados de navegação. Modelo chrome: // settings / no campo URL e pressione "Enter" para acessar as configurações do Chrome. Role para baixo e clique na opção "Avançado" seguido de "Limpar dados de navegação". Selecione o período de tempo que deseja limpar e, em seguida, selecione os dados a serem excluídos, incluindo dados de preenchimento automático, se desejado. Clique em "Limpar dados de navegação" para concluir o processo de limpeza.
Alteração das configurações de preenchimento automático na Barra de Ferramentas Google
A Barra de ferramentas do Google no Internet Explorer não coleta dados de preenchimento automático automaticamente. Você deve adicionar, bem como editar e excluir, Configurações de Preenchimento Automático na guia Preenchimento Automático da caixa de diálogo Opções da Barra de Ferramentas. Para abrir a guia Preenchimento automático, digite chrome: // settings / autofill no campo URL e pressione “Enter”. Clicar no campo Preenchimento automático em seu perfil permitirá que você edite as informações. Clique em “Remover” próximo ao seu perfil salvo para remover as informações da Barra de Ferramentas.
Preocupações de segurança de preenchimento automático
Embora o uso do Preenchimento automático possa certamente economizar tempo, isso envolve questões de segurança. Se um site usa campos ocultos, pode parecer que você está apenas usando o Preenchimento automático para inserir seu nome ou endereço de e-mail, enquanto em segundo plano os dados de preenchimento automático para seu endereço ou cartão de crédito são capturados pelo site de uma forma que você não vai ver, a menos que você olhe para o código-fonte do site.
Para desligar o preenchimento automático no Chrome completamente, digite chrome: // settings / autofill na barra de endereço do Chrome, pressione a tecla Enter e clique na chave ao lado de “Preenchimento automático” para desligá-lo.