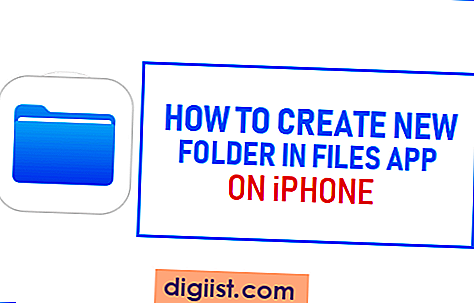Provavelmente, existem muitos usuários do Windows 10 como você, que estão igualmente intrigados ao encontrar o aplicativo Skype iniciando automaticamente em seus computadores e executando continuamente em segundo plano. Vamos dar uma olhada em como impedir ou impedir que o Skype inicie automaticamente no Windows 10.

Skype, Visualização do Skype e Skype para Empresas
Existem três versões diferentes do Skype que encontramos nos computadores com Windows 10 e todas essas versões do Skype têm o mesmo hábito padrão de iniciar automaticamente com o computador e continuar executando em segundo plano.
A primeira versão do Skype é o “Skype Desktop App” tradicional, que você deve ter baixado no seu computador, para desfrutar das chamadas de voz e vídeo do Skype no seu computador com Windows 10.
A segunda versão do Skype, conhecida como "Skype Preview" está incluída como parte do Windows 10 e esta versão mais leve do Skype está presente em todos os computadores Windows que receberam a Atualização de Aniversário do Windows 10.
A terceira versão do Skype é conhecida como "Skype For Business" e esta versão completa do Skype também é incluída como parte do sistema operacional Windows 10.
Impedir que o Skype inicie automaticamente no Windows 10
Primeiro, vamos considerar o caso da versão completa do aplicativo Skype Desktop. Depois de baixar e instalar a versão completa do Skype no seu computador, você o encontrará inicializando automaticamente com o seu computador, ele até entrará na sua conta do Skype e continuará sendo executado em segundo plano no seu computador com Windows 10.
Siga as etapas abaixo para impedir que o aplicativo Skype Desktop seja iniciado automaticamente no seu computador.
1. Abra o aplicativo Skype Desktop no seu computador. Você pode fazer isso clicando no atalho do Skype na área de trabalho ou clicando no Skype na lista de aplicativos.

2. Entre na sua conta do Skype (caso ainda não esteja conectado).
3. Em seguida, clique em Ferramentas na barra de menus superior e clique na guia Opções… no menu suspenso (veja a imagem abaixo)

4. Na tela de opções, desmarque a opção Iniciar o Skype quando inicio o Windows e clique em Salvar.

Depois disso, você não encontrará o aplicativo do Skype iniciando automaticamente no seu computador com Windows 10, ele só será iniciado quando você clicar no atalho do Skype e iniciar o aplicativo no seu computador.
Parar de iniciar a visualização do Skype automaticamente no Windows 10
Depois de clicar no aplicativo Skype Preview (por curiosidade!), O aplicativo solicita que você entre usando uma Conta da Microsoft (seu email).
No entanto, depois de entrar no aplicativo Skype Preview, você permanecerá conectado mesmo após reiniciar o dispositivo. Isso praticamente significa que o aplicativo Skype Preview será iniciado automaticamente no seu computador (depois que você cometer o erro de fazer login neste aplicativo!).
Siga as etapas abaixo para impedir que o aplicativo Skype Preview seja iniciado automaticamente e executado em segundo plano no seu computador com Windows 10.
1. Clique no botão Iniciar do Windows 10 e, em seguida, clique no Skype Preview App.

2. Na próxima tela (Visualização do Skype), clique na imagem / ícone do seu perfil, localizado no canto inferior esquerdo da tela.

3. Em seguida, role para baixo até a parte inferior da tela e clique na opção Sair.

Isso fará com que você saia do Skype Preview App e não encontrará o Skype Preview iniciado automaticamente no seu computador com Windows 10.
Parar de iniciar automaticamente o Skype for Business no Windows 10
Caso você esteja usando o Skype for Business no seu computador, siga as etapas abaixo para impedir que esta versão do Skype seja iniciada automaticamente no seu computador com Windows 10.
1. Clique no botão Iniciar do Windows 10 e, em seguida, clique no Skype For Business App

2. Entre na sua conta do Skype For Business (caso você ainda não esteja conectado).
3. Em seguida, clique no pequeno botão Seta para baixo, localizado ao lado do ícone da roda. No menu suspenso, primeiro clique em Ferramentas e, em seguida, clique em Opções (veja a imagem abaixo)

4. Na tela de opções, primeiro clique na guia Pessoal no menu lateral e, em seguida, desmarque a opção “Iniciar automaticamente o aplicativo ao fazer logon no Windows” (veja a imagem abaixo)

5. Por fim, clique em OK para salvar suas configurações para o Skype Business App.