Alguns usuários do Internet Explorer relataram o ícone de favoritos em falta no Internet Explorer em seus computadores com Windows 10. Se for esse o caso, você encontrará abaixo as etapas para restaurar o ícone Favoritos ausentes no Internet Explorer.
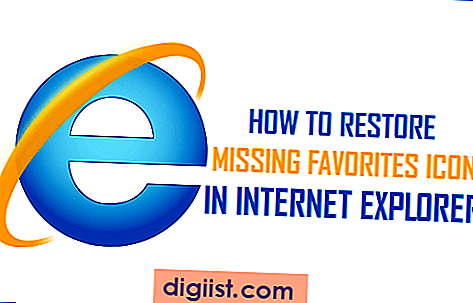
Ícone Favoritos ausente no Internet Explorer
Embora a Microsoft tenha criado seu novo Edge Browser como o navegador padrão no Windows 10, há muitos usuários que preferem usar o Internet Explorer e até mesmo instalam o Internet Explorer em seus computadores Windows 10, caso o IE esteja ausente ou indisponível em seus computadores. PCs.
Como todos os navegadores modernos, o Internet Explorer permite que você marque qualquer site ou página da Web como favorito e os torna disponíveis e facilmente acessíveis quando os usuários clicam no ícone Favoritos em forma de estrela dourada no Internet Explorer (veja a imagem abaixo)

Clicar no ícone Favoritos no Internet Explorer leva você a uma lista de favoritos. Esses indicadores são basicamente atalhos para suas páginas da Web favoritas e clicar no indicador leva você diretamente à página da Web que você marcou como Favorita.
Como você pode imaginar, pode ser realmente irritante encontrar o ícone Favoritos ausente no Internet Explorer. Felizmente, não é tão difícil recuperar a pasta Favoritos no Internet Explorer.
Na maioria dos casos, o ícone Favoritos desaparece devido a um caminho incorreto para a pasta Favoritos ou devido a valores incorretos do Registro para a chave Favoritos no seu computador com Windows 10.
Corrigir ou corrigir o caminho da pasta Favoritos
Como mencionado acima, é bem possível que o ícone Favoritos esteja ausente no seu computador devido a um caminho incorreto para a pasta Favoritos no Internet Explorer. Embora seja difícil atribuir um motivo para essa alteração, certamente podemos prosseguir e corrigir a pasta Caminho para a pasta Favoritos, caso ela pareça incorreta.
1. Clique com o botão direito do mouse no botão Iniciar do Windows 10 e clique em File Explorer no menu que aparece.

2. Em seguida, digite% userprofile% na barra de pesquisa da janela do File Explorer e pressione a tecla Enter no teclado do seu computador (veja a imagem abaixo).

3. Na próxima tela, você poderá ver a pasta Favoritos.

4. Clique com o botão direito do mouse na pasta Favoritos e, em seguida, clique na opção Propriedades no menu que aparece (veja a imagem abaixo)

5. Na tela de propriedades, primeiro clique na guia Localização e, em seguida, clique no botão Restaurar padrão.

6. Clique em Aplicar e, em seguida, em Sair na tela Propriedades de Favoritos.
Após essas etapas, você poderá ver o ícone Estrela de Ouro representando a opção Favoritos no Internet Explorer. Caso você não veja o ícone Favoritos, reinicie o computador e veja se consegue vê-lo no Internet Explorer.
Valor correto do registro para a chave Favoritos
Caso você não veja o ícone Favoritos, mesmo após reiniciar o computador, é provável que o Valor do Registro da Chave Favoritos esteja incorreto. Siga as etapas abaixo para verificar os valores do Registro para a Chave Favoritos no seu computador e corrija o valor do Registro, se necessário.
Nota: Essas são etapas avançadas, prossiga apenas se você estiver confortável trabalhando com o Editor do Registro. Não altere os valores do Registro para outras chaves, a menos que você saiba o que está tentando fazer.
1. Clique com o botão direito do mouse no botão Iniciar do Windows 10 e clique na opção Executar no menu que aparece.

2. Em seguida, digite Regedit na janela Executar comando e clique em OK.

3. Na tela Editor do Registro, navegue até as pastas HKEY_CURRENT_USER \ SOFTWARE \ Microsoft \ Windows \ CurrentVersion \ Explorer \ Shell.

4. Nas Pastas Shell, você verá uma chave chamada Favoritos no lado direito (veja a imagem acima)
5. Verifique se o Valor da chave Favoritos está definido como C: \ Usuários \ Nome de usuário \ Favoritos. Caso contrário, clique duas vezes na chave Favoritos e defina o valor como C: \ Usuários \ Nome de usuário \ Favoritos na janela Editar seqüência de caracteres que aparece (veja a imagem abaixo)

Nota: O nome de usuário, neste caso, precisa ser o seu nome de usuário real, pois você pode ter configurado no seu computador.
6. Depois de corrigir os valores do Registro, reinicie o seu computador e você poderá ver o ícone Favoritos novamente no Navegador Internet Explorer no seu computador.





