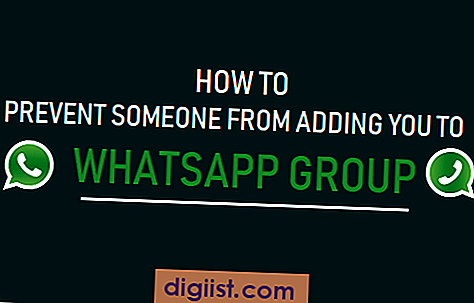A Função Mover no Windows 10 permite localizar Imagens, Música e outras Pastas do Usuário em qualquer outro local no seu computador. Você encontrará abaixo as etapas para mover as pastas de usuários para outro local no Windows 10.

Mover pastas de usuário para outro local no Windows 10
A pasta "Usuários" no Windows 10 está localizada no mesmo local que os arquivos do sistema operacional (em C: / Usuários).
À medida que você cria novas contas de usuário, o Windows 10 cria subpastas com "Nomes de usuário" na pasta Usuários (C: / Usuários / Nome de usuário).
Normalmente, uma “Pasta de Usuário” ou Conta de Usuário na Janela 10 inclui pastas da Área de Trabalho, Documentos, Downloads, Música, Imagens e Vídeos.
Todas essas pastas de usuários padrão podem ser movidas para qualquer outro local no seu computador (partição diferente) e também para uma unidade externa ou outro computador na rede.
Embora você possa tentar mover as Pastas para uma unidade externa, lembre-se de que não é recomendável mover as Pastas do Usuário para uma unidade externa ou outro computador.
O Windows 10 pode se comportar mal, se as Pastas do Usuário forem movidas para um disco rígido ou computador externo e essas fontes forem desconectadas.
Com esse entendimento, vamos seguir em frente e dar uma olhada nas etapas para mover pastas de usuários para outro local no Windows 10.
Etapas para mover pastas de usuário para outro local no Windows 10
Siga as etapas abaixo para mover as pastas do usuário para outro local no Windows 10.
1. Faça login na conta de usuário da qual você deseja transferir arquivos para outra conta de usuário.
2. Depois de fazer o login, clique com o botão direito do mouse no botão Iniciar e clique em File Explorer.

3. Na tela File Explorer, clique em Este PC no painel esquerdo e você verá Área de trabalho, Downloads, Imagens, Música e outras pastas de contas de usuário padrão no painel direito.

4. Clique com o botão direito do mouse na pasta que deseja transferir (neste caso, imagens) e clique em Propriedades.

5. Na tela Propriedades da pasta, clique na guia Localização e clique no botão Mover.

6. Na próxima tela, você poderá selecionar o Novo Local para a Pasta. Depois que o local desejado for selecionado, clique em Aplicar e OK.

7. Em seguida, você verá um pop-up mostrando o local antigo e o novo da pasta. Clique em Sim para iniciar o processo de mover a pasta do antigo para o novo local.
O tempo para mover arquivos dependerá do tamanho dos arquivos e você poderá ver o progresso da transferência de arquivos.
Dica: Você pode mover os arquivos de volta ao seu local original, clicando no botão Restaurar padrão na tela Propriedades do arquivo.