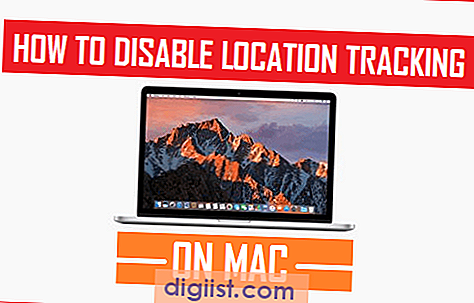Se você estiver tendo problemas com o Windows 10 e não entrar no modo de suspensão, você encontrará abaixo alguns dos métodos para corrigir esse problema no seu computador.

Windows 10 não entra no modo de suspensão
Para economizar energia e economizar bateria, os computadores com Windows 10 são projetados para entrar automaticamente no modo de suspensão após um período definido de inatividade.
Se o seu computador com Windows 10 permanecer acordado o tempo todo e nunca entrar no modo de suspensão, é provável que o problema ocorra devido às configurações de energia do seu computador.
Em certos casos, o problema do Windows 10 não entrar no modo de suspensão também pode ser devido a um dispositivo externo ou a um programa aberto, impedindo que o computador entre no modo de suspensão.
1. Verifique as configurações de energia e suspensão
Siga as etapas abaixo para verificar as configurações de "Energia e suspensão" no computador e verifique se o computador entra no modo de suspensão após um período razoável de inatividade.
1. Clique no botão Iniciar> ícone Configurações.

2. Na tela de configurações, clique em Sistema.

3. Na próxima tela, clique em Energia e suspensão e defina os tempos desejados para o PC entrar no modo de suspensão após a opção, tanto para energia da bateria quanto enquanto estiver conectado à fonte de alimentação.

2. Execute o solucionador de problemas
A Solução de problemas do Windows deve ser capaz de encontrar e corrigir problemas relacionados à energia no seu computador
1. Clique em Iniciar> Ícone de configurações> Atualização e segurança.

2. Em seguida, clique em Solução de problemas> Energia> Executar solução de problemas.

3. Aguarde o Windows encontrar e corrigir problemas relacionados à energia no seu computador
3. Restaurar o plano de energia padrão
Uma maneira rápida de corrigir o problema do Windows 10 não entrar no modo de suspensão é restaurar as configurações padrão de economia de energia no seu computador.
1. Vá para Configurações> Sistema> Energia e suspensão> clique no link Configurações adicionais de energia.

2. Na próxima tela, clique na opção Alterar configurações do plano, localizada ao lado da opção selecionada.

3. Na próxima tela, clique em Restaurar configurações padrão para este plano.

Depois que as Configurações de energia padrão estiverem ativadas, seu computador deverá entrar no modo de suspensão.
4. Desconecte dispositivos externos
O problema do Windows 10 não entrar no modo de suspensão também é conhecido por ser causado por um dispositivo externo conectado ao seu computador.
Dispositivos como câmera, discos rígidos externos, microfone e outros dispositivos conectados via USB podem impedir que o computador entre no modo de suspensão.
Exceto pelo teclado e mouse, remova todos os outros dispositivos conectados via USB e reinicie o computador.
5. Verifique se há programas
Se o seu computador ainda não estiver entrando no modo de suspensão, é possível que um programa ou processo aberto esteja impedindo que ele entre no modo de suspensão.
1. Clique com o botão direito do mouse em Iniciar e clique em PowerShell (Admin) ou Prompt de Comando (Admin)

2. Na janela do prompt de comando, digite powercfg -requests e pressione a tecla Enter

3. Após a execução deste comando, procure os programas listados na seção "Execução".
Se você encontrar o Skype ou qualquer outro programa aparecendo na janela do prompt de comando, feche / efetue logout do programa.
6. Impedir que o mouse acorde o computador
Se você estiver trabalhando em um espaço limitado ou apertado, qualquer movimento ou vibração perto do computador poderá ativar o Mouse, que por sua vez poderá ativar o computador.
1. Clique com o botão direito do mouse em Iniciar> clique em Gerenciador de Dispositivos.

2. Na tela Gerenciador de dispositivos, expanda Mouse e outros dispositivos apontadores> Clique com o botão direito do mouse em Mouse e clique em Propriedades.

3. Na tela Propriedades do mouse, clique na guia Gerenciamento de energia e desmarque a opção Permitir que este dispositivo ative o computador

4. Clique em OK para salvar esta configuração.