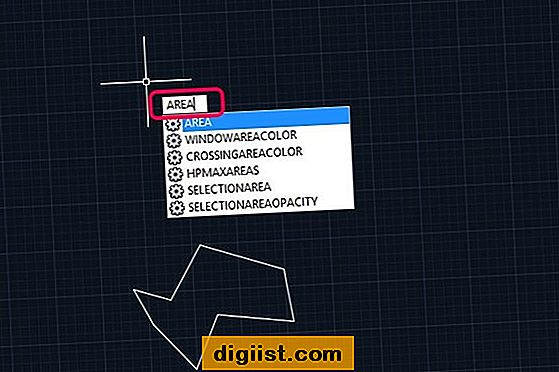Se o teclado USB no seu computador Windows não estiver sendo reconhecido ou não estiver funcionando, você encontrará abaixo vários métodos que devem ajudá-lo a corrigir o problema do teclado USB não funcionar no Windows 10.

Teclado não está funcionando no Windows 10
Embora o problema do teclado USB não funcione no Windows 10 tenha sido vinculado à atualização do Windows por alguns usuários, ele também pode aparecer a qualquer outro momento.
Felizmente, existe uma solução para esse problema e você deve conseguir corrigir o problema do Teclado não funcionar na Janela 10 usando os seguintes métodos.
- Desconecte dispositivos USB e reinicie
- Verifique se as portas USB estão funcionando
- Desativar chaves de filtro
- Desinstalar dispositivos de teclado desnecessários
- Atualizar manualmente os drivers do teclado
- Desinstalar o receptor de teclado sem fio
- Desativar inicialização rápida
- Verificar atualizações
Certifique-se de não pular o primeiro e o segundo métodos, conforme listado abaixo.
1. Desconecte o teclado USB e reinicie
Desconecte o teclado USB e reinicie o computador.
Depois que o computador reiniciar, conecte novamente o teclado USB na mesma porta USB do seu computador. Se isso não funcionar, tente conectar o teclado USB a outras portas USB do seu computador.
2. Verifique se as portas USB estão funcionando
Antes de seguir para outras etapas, verifique se as portas USB do seu computador estão funcionando. Você pode fazer isso desconectando o teclado USB da porta USB e conectando outro dispositivo USB (mouse, unidade USB) à mesma porta.
Se a porta USB não estiver funcionando, você pode consultar este guia: Como corrigir portas USB que não funcionam no Windows 10
Se as portas USB estiverem funcionando, o problema está no teclado USB e você pode tentar outros métodos, conforme listado abaixo, para corrigir o problema do teclado USB não funcionar no Windows 10.
3. Desativar chaves de filtro
A configuração de Chaves de filtro no Windows 10 é conhecida por causar problemas em determinados teclados. Portanto, siga as etapas abaixo para desativar as Chaves de filtro.
1. Clique com o botão direito do mouse no botão Iniciar e, em seguida, clique no ícone Configurações.
2. Na tela Configurações, clique em Facilidade de acesso.

3. Na próxima tela, selecione Teclado no painel esquerdo e DESLIGUE as teclas de filtro.

Reinicie o computador e veja se o teclado USB está funcionando agora
4. Desinstale dispositivos de teclado desnecessários
O problema do teclado USB não funcionar no Windows 10 pode ser devido à presença de vários dispositivos de teclado instalados no seu computador.
Siga as etapas abaixo para excluir todos os dispositivos de teclado externos desnecessários no seu computador.
1. Clique com o botão direito do mouse no botão Iniciar e clique na opção Gerenciador de dispositivos.

2. Na tela do Gerenciador de dispositivos, clique em Exibir e escolha a opção Mostrar dispositivos ocultos no menu contextual.

3. Em seguida, desinstale todos os dispositivos do teclado no seu computador. Caso o teclado nativo conectado ao seu laptop esteja funcionando, você pode deixar o dispositivo Teclado PS / 2 padrão. 
Após remover todos os dispositivos externos do teclado, reinicie o computador. O Windows 10 instalará automaticamente o dispositivo de teclado correto no seu computador.
5. Atualize manualmente o driver do teclado
Reiniciar o computador no método acima deve instalar automaticamente o driver mais recente do teclado USB no seu computador. Se isso não aconteceu, você pode seguir as etapas abaixo para atualizar manualmente o driver do teclado no seu computador.
1. Abra o Gerenciador de dispositivos.
2. Na tela do gerenciador de dispositivos, clique com o botão direito do mouse no dispositivo de teclado e clique em Atualizar driver.

6. Desinstale o receptor de teclado sem fio
Caso esteja usando um teclado sem fio com um receptor ou dongle USB (como o Logitech KB400), será necessário localizar o receptor USB na tela do gerenciador de dispositivos e desinstalá-lo.
1. Abra o Gerenciador de dispositivos.
2. Na tela Gerenciador de dispositivos, clique com o botão direito do mouse no receptor de teclado e clique em Desinstalar.

Nota: Você deve encontrar o receptor de teclado ou o dispositivo de entrada de teclado na seção "Teclados" ou na seção "Dispositivos de interface humana".
3. Remova o receptor USB da porta USB e reinicie o computador
4. Depois que o computador reiniciar, insira novamente o receptor USB e o computador deverá reconhecê-lo.
7. Desativar inicialização rápida
Às vezes, a opção Inicialização rápida, disponível no Windows 10, pode causar problemas no funcionamento adequado dos teclados USB.
1. Abra o Painel de Controle no seu computador.

2. Na tela Painel de controle, clique em Hardware e som> Alterar o que os botões de energia fazem.

3. Na próxima tela, role para baixo até “Configurações de desligamento” e desmarque a opção Ativar inicialização rápida.

Com a Inicialização rápida desativada, o computador será inicializado um pouco mais devagar, mas você nem perceberá a diferença.
8. Verifique se há atualizações
Um método comum de solução de problemas que pode corrigir problemas nos computadores com Windows 10 é instalar as atualizações mais recentes disponíveis no seu computador.
1. Clique no botão Iniciar> Ícone Configurações> Atualizações e segurança.
2. Na tela Atualização e segurança, clique no Windows Update no menu lateral e clique no botão Verificar atualizações.

3. Permita que o Windows verifique as atualizações disponíveis e instale-as no seu computador
Caso uma atualização esteja disponível, ela também pode incluir os drivers de dispositivo disponíveis mais recentes.