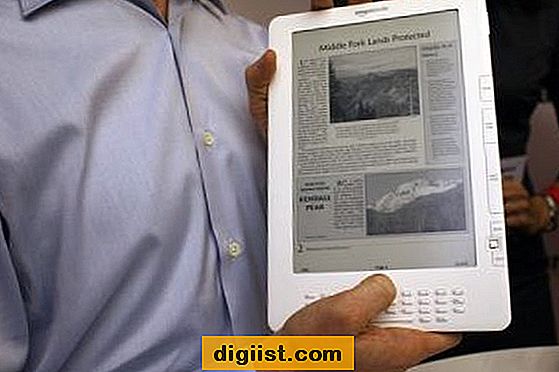Caso você não saiba, é possível criar uma Conta da Microsoft usando o Gmail no Windows 10, em vez de criar um novo ID de email do Outlook.com para fazer login no seu computador com Windows 10.

Criar conta da Microsoft usando o Gmail no Windows 10
Ao tentar fazer login no computador com Windows 10 pela primeira vez, você será solicitado a criar uma Conta da Microsoft usando seu ID e Senha de Email da Microsoft.
No entanto, muitos usuários não sabem que é possível criar uma conta da Microsoft usando um ID de email do Gmail ou qualquer outro cliente de email.
A vantagem de fazer isso é que você pode criar uma Conta Microsoft válida usando sua conta existente do Gmail, em vez de usar ou criar uma nova ID de email do Outlook.com, para fazer login no computador com Windows 10.
Usar o Gmail para fazer login no seu computador com Windows 10 fornecerá os mesmos benefícios que usar uma conta do Outlook.com para fazer login no seu computador (ambos são considerados Contas de Usuário da Microsoft).
Existem basicamente dois cenários ou casos possíveis em que a maioria dos usuários deseja criar uma conta da Microsoft usando o Gmail.
- Ao configurar um novo computador com Windows 10
- Converter conta de usuário local em conta da Microsoft usando o Gmail
Criar conta da Microsoft usando o Gmail em novo computador com Windows 10
Nesse caso, você está tentando configurar um novo computador com Windows 10 ou reinstalar o Windows 10 depois de limpar todos os dados no seu computador.
1. Inicie o computador com Windows 10 pressionando o botão liga / desliga.
2. Simplesmente, siga as instruções de configuração na tela conforme elas aparecem na tela do seu computador.
3. Eventualmente, você chegará a uma tela solicitando que você entre com uma Conta da Microsoft. Digite seu endereço do Gmail e clique no link Criar conta localizado abaixo do campo de entrada de e-mail (veja a imagem abaixo)

4. Em seguida, você será solicitado a inserir uma senha. Digite uma senha que não seja a mesma que você acessa na sua conta do Gmail.

Nota: É melhor não usar a senha da sua conta de email para fazer login na sua conta de usuário no Windows 10.
5. Siga as instruções de instalação restantes e conclua a instalação do seu computador com Windows 10.
Criar conta da Microsoft usando o Gmail no computador existente com Windows 10
Nesse caso, você está usando uma conta de usuário local (sem privilégios de administrador) e procurando uma maneira de converter essa conta de usuário local em uma conta da Microsoft.
1. Clique no botão Iniciar e, em seguida, clique no ícone Configurações no menu que aparece (veja a imagem abaixo).

2. Na tela Configurações, clique na opção Contas.

3. Na próxima tela, clique na opção Suas informações (ou Sua conta) no menu da barra lateral e, em seguida, role para baixo e clique em Entrar com uma conta da Microsoft no link (veja a imagem abaixo)

4. Na tela Conta da Microsoft, clique no botão Criar uma! link (como você ainda não tem uma conta da Microsoft)

5. Na próxima tela, digite sua conta existente do Gmail, senha de 8 dígitos, escolha seu país e clique no botão Avançar (veja a imagem abaixo)

6. Nesta tela, você pode permitir que a Microsoft envie ofertas promocionais e use as informações da sua conta para publicidade (caso deseje) e clique no botão Avançar (veja a imagem abaixo).

7. Na próxima tela, digite sua senha atual da conta de usuário (caso você tenha uma) e clique no botão Avançar.

8. Você pode pular a próxima tela clicando em Ignorar esta etapa ou clique no botão "Definir um PIN", caso deseje criar um PIN.

9. O próximo passo é verificar sua nova conta de usuário da Microsoft clicando no link Verificar (veja a imagem abaixo)

Depois de clicar em Verificar, a Microsoft enviará um código de confirmação para sua conta do Gmail. Faça login na sua conta do Gmail e obtenha o código de confirmação.
10. Na próxima tela, insira o Código de confirmação e clique no botão Avançar.

Depois que sua conta da Microsoft for verificada, você estará pronto para aproveitar os benefícios do uso de uma conta da Microsoft no computador com Windows 10, sem usar um ID de email da Microsoft ou do Outlook.com.
Nota: A partir de agora, você fará login no seu computador com Windows 10 usando a Conta da Microsoft que você acabou de criar usando o Gmail.