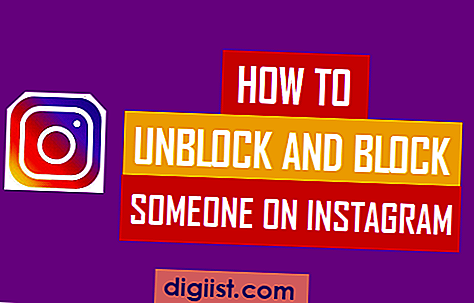Existem várias maneiras de adicionar impressoras sem fio ou de rede no Windows 10. Abaixo você encontrará as etapas para adicionar a impressora usando o endereço IP no Windows 10.

Adicionar impressora usando o endereço IP no Windows 10
Para adicionar a impressora usando seu endereço IP, você precisa saber o endereço IP da impressora. A maneira mais fácil de encontrar o endereço IP de uma impressora para imprimir uma página de autoteste.
A página de autoteste mostra todos os detalhes da impressora, incluindo o endereço IP atual da impressora.
É fácil imprimir uma página de autoteste na maioria das impressoras - pressione o botão Configuração para acessar os menus> Use o botão Seta para a direita para ir para a opção Imprimir relatório e pressione o botão OK para imprimir a página de teste.
Adicionar impressora usando o endereço IP no Windows 10
Depois de ter o endereço IP da impressora, você pode seguir as etapas abaixo para Adicionar impressora usando o endereço IP no Windows 10.
1. Clique no botão Iniciar do Windows e, em seguida, clique no ícone Configurações.

2. Na tela Configurações, clique na opção Dispositivos.

3. Na próxima tela, clique em Impressoras e scanners no painel esquerdo e clique na opção Adicionar uma impressora ou scanner no painel direito.

4. Permita que o Windows comece a procurar impressoras e clique em A impressora que eu quero não está listada.

5. Na próxima tela, selecione Adicionar uma impressora usando o endereço TCP / IP e clique no botão Avançar.

6. Na próxima tela, digite o Nome do host ou o endereço IP da impressora e clique no botão Avançar.

7. O Windows deve ser capaz de encontrar a impressora se a impressora estiver ligada e configurada corretamente. Caso contrário, você pode ser solicitado a fornecer mais informações sobre a impressora.
8. Em seguida, você será solicitado a instalar o driver da impressora. Selecione sua impressora na lista e clique no botão Avançar.

Nota: Clique no botão Windows Update, caso sua impressora esteja ausente na lista e você queira ver mais modelos.
9. Siga o próximo conjunto de instruções para concluir a instalação do driver da impressora. Você também será solicitado a escolher se deseja ou não compartilhar esta impressora com outras pessoas.
10. Finalmente, você poderá imprimir uma página de teste para verificar se a impressora está funcionando corretamente e clicar em Concluir.