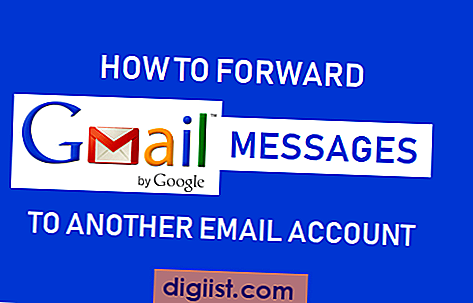O aplicativo Configurações no Windows pode parar de funcionar após uma atualização, após a instalação de novos programas de software ou por outros motivos. Você encontrará abaixo os métodos para corrigir o aplicativo Configurações Não está funcionando no Windows 10.

Aplicativo de configurações não funciona no Windows 10
O problema do aplicativo de configurações que não funciona no Windows 10 ou do aplicativo de configurações que não responde em um computador com Windows pode ser corrigido usando qualquer um dos métodos a seguir, conforme aplicável no seu caso.
1. Execute a verificação SFC
Siga as etapas abaixo para executar o comando SFC para encontrar e reparar arquivos de sistema corrompidos / danificados no seu computador.
1. Clique com o botão direito do mouse no botão Iniciar e selecione Prompt de Comando (Admin).

2. Na janela Prompt de comando, digite sfc / scannow e pressione a tecla Enter para executar uma verificação completa do sistema.

Pode levar de 10 a 20 minutos para que a verificação completa do sistema seja concluída.
3. Reinicie o seu computador
Se nenhum problema for detectado pelo SFC Scan e você ainda não conseguir abrir as Configurações, é hora de avançar para o próximo método.
2. Reinstale o aplicativo Configurações
Como você deve saber, o aplicativo Configurações é um aplicativo nativo do Windows 10. Portanto, a reinstalação de todos os aplicativos nativos do Windows deve corrigir o problema do aplicativo Configurações não funcionando no Windows 10.
1. Clique com o botão direito do mouse no botão Iniciar e clique na opção Prompt de Comando (admin).

2. Na janela do prompt de comando, digite o seguinte comando e pressione a tecla Enter.
Get-AppXPackage | Foreach {Add-AppxPackage -DisableDevelopmentMode -Register “$ ($ _. InstallLocation) AppXManifest.xml”}
Isso reinstalará todos os aplicativos nativos do Windows no seu computador, incluindo o aplicativo Configurações.
3. Crie uma nova conta de usuário
Se as soluções acima não ajudaram, você pode criar uma nova conta de usuário com privilégios de administrador e transferir todos os seus arquivos da conta de usuário antiga para a nova.
1. Abra o Prompt de Comando (Admin) no seu computador, digite o seguinte comando e pressione a tecla Enter.
net user newusername newpassword / add
Depois que o comando acima for executado com sucesso, você verá uma mensagem "O comando foi concluído com êxito".
2. Feito isso, abra o Painel de controle> clique em Contas de usuário

3. Na próxima tela, clique na Nova conta de usuário que você acabou de criar e selecione a opção Administrador.
Agora, você deve encontrar o aplicativo Configurações em funcionamento e pode transferir todos os seus arquivos do antigo para a nova conta de usuário.
Transferir arquivos para nova conta de usuário.
Transferir arquivos de uma conta de usuário para outra não é tão difícil quanto parece.
1. Abra o File Explorer, clique na guia View e marque a caixa para Hidden items.

2. Agora, vá para sua conta de usuário antiga, localizada em C: / Usuários / nome da conta antiga.

3. Clique duas vezes na sua conta de usuário antigo e você verá uma mensagem dizendo “atualmente você não tem permissão para acessar a conta”. Clique em Continuar e digite sua senha para acessar esta conta.
4. Agora, copie todos os arquivos que deseja transferir para sua nova conta de usuário e copie-os para a pasta de usuário vinculada à nova conta de usuário.