É realmente fácil remover espaços duplos entre parágrafos e espaços duplos entre frases no Microsoft Word. Você encontrará abaixo as etapas para remover espaços duplos no documento do Word.
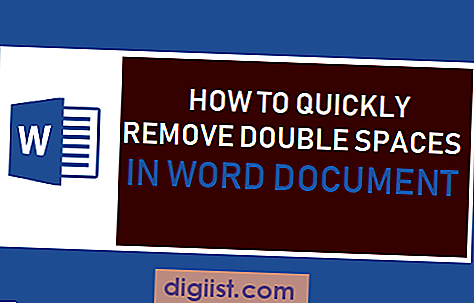
Remover espaços duplos no documento do Word
Se você se deparar com um documento do Word com espaços duplos, é provável que esteja vendo um documento com espaços duplos entre parágrafos ou um documento com espaçamento duplo entre as frases.
Embora o espaçamento simples ou duplo entre parágrafos seja uma questão de escolha pessoal, a antiga prática de adicionar um espaço duplo após cada período, vírgula e dois pontos pode ser percebida como ignorância ou erro por outros.
Caso esteja interessado, você pode ler mais sobre as origens do espaçamento duplo entre as frases neste artigo.
De qualquer forma, é realmente fácil remover espaçamento duplo entre parágrafos e espaçamento duplo entre sentenças no Microsoft Word.
1. Remova o espaçamento duplo entre parágrafos no documento do Word
Se você estiver lidando com um documento grande, poderá espaçar todo ou parte do documento, seguindo as etapas abaixo.
1. Abra o documento do Word com espaçamento duplo entre parágrafos.
2. Clique em Design> Espaçamento entre parágrafos.

3. No menu suspenso exibido, clique na opção Sem espaço de parágrafo.

Clicar na opção de espaço Sem parágrafo substituirá a configuração de espaço duplo atual do documento e retornará à configuração padrão (espaço único).
2. Remova o espaçamento duplo entre frases no documento do Word
Siga as etapas abaixo para alterar espaços duplos entre frases para espaço único no documento do Word.
1. Abra o documento do Microsoft Word que possui espaços duplos entre as frases.
2. Selecione uma parte do documento e clique na opção Substituir, localizada no menu Início.

3. Na janela "Localizar e substituir", digite dois espaços na caixa "Localizar" e digite um espaço na caixa "Substituir por".

Nota: Você também pode pressionar CTRL + H para abrir a caixa de diálogo Localizar e substituir
4. Após digitar Localizar e substituir itens, clique no botão Substituir tudo para substituir todas as instâncias de espaços duplos por espaço único na parte selecionada do documento do Word.
5. Você verá um pop-up, informando sobre o número de substituições realizadas. Clique em OK para fechar o pop-up.
Da mesma forma, você pode selecionar partes restantes do documento e repetir as etapas acima para substituir o espaço duplo por espaço único.
Nota: Se você não selecionar nenhuma parte do documento e usar Pesquisar e Substituir, o Microsoft Word procurará no documento inteiro espaços duplos e os substituirá por Espaço único.
No entanto, a desvantagem de permitir que Pesquisa e Substituição funcione em todo o documento é que o Microsoft Word substituirá todas as instâncias de dois espaços, incluindo espaços de tabulação (e não apenas espaços duplos entre frases).
Por esse motivo, é mais seguro executar o procedimento Pesquisar e substituir nas seções selecionadas de um documento, em vez de usá-lo em todo o documento.





