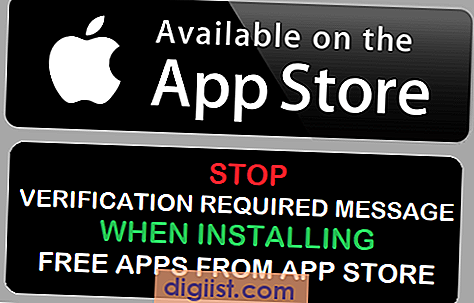Depois de criar uma tabela dinâmica, você pode achar que ela não está no local correto ou pode movê-la para outra planilha. Você encontrará abaixo as etapas para mover a Tabela Dinâmica no Excel.

Mover tabela dinâmica no Excel
Como você pode ver na imagem abaixo, a tabela dinâmica está iniciando na linha 8 (célula A8) com linhas vazias desnecessárias na parte superior. Esse problema pode ser facilmente corrigido movendo a tabela dinâmica para a célula A2.

Da mesma forma, você pode encontrar a necessidade de mover a Tabela Dinâmica para uma nova planilha na mesma pasta de trabalho ou para nova planilha em outra pasta de trabalho.
Todas essas tarefas podem ser facilmente realizadas usando o comando Move PivotTable conforme disponível no Microsoft Excel.
1. Mover tabela dinâmica dentro da mesma planilha
Siga as etapas abaixo para mover a Tabela Dinâmica para outra área na mesma planilha
1.1 Clique em qualquer lugar da tabela dinâmica.
1.2 Em seguida, clique na guia Analisar, localizada na barra de menus superior, e clique na opção Mover tabela dinâmica.

1.3 Na caixa de diálogo Mover tabela dinâmica, clique na caixa Localização e, em seguida, clique no novo local onde você deseja mover a tabela dinâmica e clique em OK.

No exemplo acima, clicamos na célula A2 para mover a tabela dinâmica para esse local.
2. Mova a tabela dinâmica para nova ou outra planilha
Na maioria das vezes, talvez seja necessário mover a tabela dinâmica para uma nova planilha. Dessa forma, a Tabela Dinâmica será alojada em sua própria Planilha.
2.1 Clique em qualquer lugar da tabela dinâmica.
2.2 Em seguida, clique na guia Analisar, localizada na barra de menus superior, e clique na opção Mover tabela dinâmica.

Nota: a opção Mover tabela dinâmica também pode estar localizada na guia Opções da tabela dinâmica.
2.3 Na caixa de diálogo Mover tabela dinâmica, selecione a opção Nova planilha e clique em OK.

O Excel abrirá automaticamente uma nova planilha e a Tabela Dinâmica será movida para a Nova Planilha.
3. Mova a tabela dinâmica para outra pasta de trabalho
Não existe realmente nenhuma opção no Excel para mover a tabela dinâmica para outra pasta de trabalho. No entanto, é possível copiar a tabela dinâmica e colá-la em outra pasta de trabalho.
3.1 Clique em qualquer lugar da tabela dinâmica.
3.2 Em seguida, clique na guia Analisar, localizada na barra de menus superior, clique em Selecionar e, em seguida, clique na opção Tabela dinâmica inteira no menu suspenso.

Nota: Você pode encontrar a opção Mover tabela dinâmica, localizada na guia Opções da tabela dinâmica.
3.3 Depois que a Tabela Dinâmica for selecionada, clique com o botão direito do mouse nela e clique na opção Copiar.

3.4 Agora navegue até a outra pasta de trabalho> clique com o botão direito do mouse na célula em que deseja que a Tabela Dinâmica inicie e clique na opção Colar Especial no menu exibido.

3.5 Na tela Colar especial, verifique se a opção “Todos” está selecionada e clique em OK.

Você verá imediatamente a tabela dinâmica sendo colada na nova pasta de trabalho. A Tabela Dinâmica colada deve reter a maior parte de sua formatação e você pode ser solicitado apenas a ajustar as larguras da coluna.