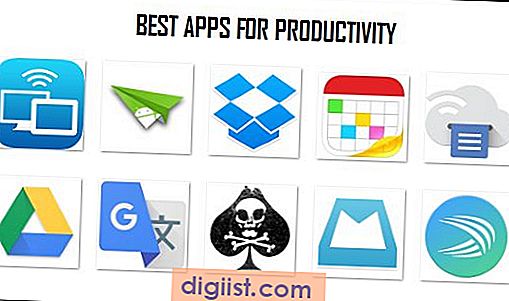O problema do iMessage não sincronizado entre o Mac e o iPhone está relacionado a erros do usuário e pequenas falhas de software que impedem a sincronização do iMessages no Mac. Vamos dar uma olhada em como corrigir esse problema.

Corrigir o iMessage não sincronizado no Mac
Talvez o recurso mais útil do iMessage seja o fato de permitir enviar e receber mensagens no iPhone e no Mac. Por exemplo, se você receber um iMessage no seu iPhone, poderá encontrar o mesmo iMessage no seu Mac.
No entanto, às vezes, o iMessage é peculiar e não é incomum encontrar mensagens que chegam no seu iPhone, mas não aparecem no Mac.
Abaixo, você encontrará algumas das soluções que você pode tentar corrigir o problema do iMessages que não está sendo sincronizado no seu Mac.
Verifique o ID da Apple e os endereços de e-mail no iPhone e Mac
Para permitir a sincronização do iMessages entre o iPhone e o iPad, você precisa usar o mesmo ID da Apple no iPhone e no Mac. Não há como esse recurso funcionar, caso você esteja usando diferentes IDs da Apple no seu iPhone e Mac.
Caso você tenha adicionado outros endereços de e-mail ao iMessage, além do seu e-mail com ID da Apple, verifique se esses e-mails foram ativados para o iMessage, tanto no iPhone quanto no Mac.
1. No seu iPhone, toque em Configurações> Mensagens.

2. Na tela Mensagens, toque em Enviar e receber.

3. Na próxima tela, verifique se o E-mail usado para enviar o iMessages está disponível em "Você pode ser contatado pelo iMessage At" e tem uma marca de seleção (Veja a imagem abaixo)

Além disso, dê uma olhada no Apple ID e verifique se ele é o mesmo Apple ID que você está usando no seu iPhone.
Agora vá para o seu Mac e siga as etapas abaixo para confirmar que você está usando o mesmo ID Apple e o mesmo endereço de e-mail na seção "Você pode ser alcançado pelo iMessage em".
1. Abra o aplicativo Mensagens no seu Mac
2. Em seguida, clique na guia Mensagens na barra de menus superior do seu Mac e clique em Preferências no menu suspenso.

3. Na próxima tela, clique na guia Contas e verifique se o E-mail exibido na seção "Você pode ser encontrado para mensagens em" tem uma marca de seleção e é o mesmo endereço de e-mail que também está ativo para o iMessages no seu iPhone .

Em geral, você precisa se certificar de que está usando o mesmo ID Apple nos dois dispositivos e o mesmo endereço de e-mail na seção "Você pode ser acessado por mensagens em".
Enviar um iMessage do Mac
Mesmo que você tenha o mesmo endereço de e-mail e número de telefone ativado para o iMessage no iPhone e Mac, você ainda pode se deparar com o caso do iMessages chegando ao seu iPhone sem nenhum problema, mas com essas mensagens que não estão sendo sincronizadas com o seu Mac.
Nesse caso, é provável que o iMessage esteja dando prioridade ao seu iPhone em vez do Mac, empurrando as Mensagens para o iPhone primeiro e atrasando ou não empurrando essas Mensagens para o seu Mac.
Uma solução simples para esse problema é simplesmente enviar um iMessage do seu Mac.
1. Abra o aplicativo Mensagens no seu Mac
2. Envie um iMessage do seu Mac para alguém que você conheça.
Depois que sua mensagem for enviada, você deverá ver todas as mensagens em breve no seu Mac, como se o aplicativo Messaging estivesse procurando uma confirmação de que você está ativo e presente no seu Mac.
Sair e entrar no iMessages no Mac
Como o problema está aparecendo no Mac, primeiro sairemos do iMessage no Mac e entraremos novamente. Isso pode ajudar a resolver qualquer falha técnica que o iMessage no seu Mac possa estar passando por completo.
1. Abra o aplicativo Mensagens no seu Mac
2. Em seguida, clique na guia Mensagens na barra de menus superior do seu Mac e, em seguida, clique na opção Preferências no menu suspenso.

3. Na próxima tela, toque na guia Contas e saia do iMessage App clicando no botão Sair.

4. Após alguns segundos, abra o aplicativo Messaging no seu Mac, clicando no ícone Mensagens no dock.

5. Sempre que solicitado, entre no iMessage usando seu endereço de e-mail e senha de ID Apple.

Ativar / desativar o iMessage no iPhone
Caso o encerramento do iMessage e o login no Mac não tenham ajudado, você pode tentar as mesmas etapas no seu iPhone.
1. No seu iPhone, toque em Configurações> Mensagens.

2. Na tela Mensagens, desative o iMessages no iPhone movendo o botão de alternância ao lado do iMessage para a posição OFF (veja a imagem abaixo)

3. Após alguns segundos, ligue o iMessages novamente no iPhone, movendo a alavanca ao lado de iMessage para a posição ON.
Mensagens excluídas ainda aparecendo
Da maneira que o iMessage funciona, você terá o iMessages aparecendo no seu iPhone, mesmo se tiver excluído esses iMessages no Mac. O mesmo acontece quando você dolorosamente passa pelo processo de exclusão do iMessages no seu iPhone, apenas para vê-los aparecendo no Mac.
Isso acontece porque o iMessage gera chaves de segurança diferentes para o seu iPhone e Mac e as utiliza para enviar mensagens separadamente para o seu Mac e iPhone.
Em suma, a sincronização do iMessage faz com que o iMessages apareça nos dois dispositivos, não funciona como a sincronização tradicional.