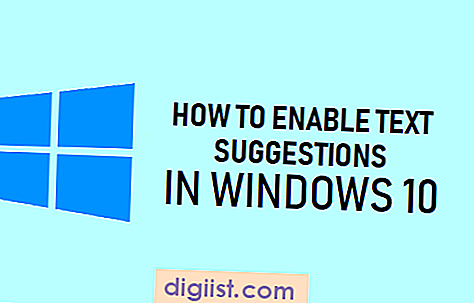O seu ID Apple contém informações vitais, como o número do seu endereço e cartão de crédito, que podem ser potencialmente mal utilizadas caso a senha do seu ID Apple seja comprometida. Caso isso o incomode, você pode ficar tranqüilo ao ativar a autenticação de dois fatores para adicionar uma camada extra de segurança ao seu ID Apple.

Antes de seguir as etapas exatas para ativar a autenticação de dois fatores para o ID da Apple, vamos dar uma rápida olhada no que exatamente é a autenticação de dois fatores e como é diferente da verificação em duas etapas com a qual alguns de vocês já devem estar familiarizados.
O que é autenticação de dois fatores?
A autenticação de dois fatores é um novo recurso de segurança que foi introduzido pela Apple em 2015 com o lançamento do iOS 9 e do Mac OS X EI Captain.
Quando você ativa a autenticação de dois fatores para o seu ID Apple, sua conta Apple fica protegida, mesmo que alguém consiga adivinhar a senha do seu ID Apple e tente fazer login na sua conta.
Como você ativou a autenticação de dois fatores, o processo de login solicitará o código de verificação, além da senha do ID da Apple, dificultando o acesso de qualquer pessoa à sua conta Apple.
Agora tudo isso parecerá familiar para aqueles que já estão acostumados ao processo de verificação em duas etapas. No entanto, a autenticação de dois fatores é uma versão atualizada, aprimorada e mais segura do processo de verificação em duas etapas que você já pode estar usando nas suas contas da Apple.
Diferença entre autenticação de dois fatores e verificação em duas etapas
Uma grande diferença entre a verificação em duas etapas e a autenticação de dois fatores é o recurso de localização que a Apple introduziu na autenticação de dois fatores.
Na autenticação de dois fatores, você primeiro verá um mapa indicando a localização do dispositivo no qual sua conta Apple está sendo conectada. Esse recurso mostra imediatamente se alguém está tentando fazer login na sua conta a partir de um local que você não conhece.
Depois de dar uma olhada no mapa de localização, você pode optar por receber o Código de Verificação no seu telefone ou escolher a opção Não Permitir para bloquear o código, caso o local seja desconhecido para você.
Como você concorda, essa configuração é mais segura em comparação com a verificação em duas etapas, que simplesmente enviava uma notificação ao telefone com um código de verificação de quatro dígitos, sempre que você ou alguém tentava fazer login na sua conta Apple.
Nenhuma chave de recuperação na autenticação de dois fatores
Outra grande diferença entre a autenticação de dois fatores e a verificação em duas etapas é a remoção da chave de recuperação na autenticação de dois fatores.
Em vez de usar a Chave de recuperação, agora você deve usar o recurso Solicitar recuperação de conta on-line da Apple para recuperar o acesso à sua conta, caso esqueça sua senha de ID da Apple.
Autenticação de dois fatores funciona apenas em dispositivos Apple
Diferentemente da verificação em duas etapas, você não pode ativar a autenticação de dois fatores no computador com Windows, no telefone Android Chromebook ou em qualquer outro dispositivo que não seja da Apple.
Para ativar a autenticação de dois fatores, você precisará de um dispositivo Apple executando o iOS 9 ou mais recente ou um Mac executando o Mac OS X El Captain ou mais recente.
Além disso, você precisará desativar a verificação em duas etapas antes de poder ativar a autenticação de dois fatores para o seu ID Apple. Você não pode ter a verificação em duas etapas e a autenticação de dois fatores protegendo sua conta Apple ao mesmo tempo.
Desativar verificação em duas etapas
Como mencionado acima, você primeiro precisará Desabilitar a verificação em duas etapas para o seu ID Apple (caso esteja habilitado) seguindo as etapas abaixo.
1. No seu computador, visite appleid.apple.com e faça login na sua conta Apple.
2. Na próxima tela, localize a seção Segurança e clique no link Editar (veja a imagem abaixo)

3. Em seguida, clique em Desativar verificação em duas etapas, localizada no subtítulo verificação em duas etapas.

4. Você verá um pop-up, clique novamente em Desativar a verificação em duas etapas.
5. Na próxima tela, você será solicitado a responder perguntas de segurança, confirmar seu e-mail de data de nascimento e recuperação.
Ativar autenticação de dois fatores no iPhone, iPad ou iPod
Siga as etapas abaixo para ativar a autenticação de dois fatores no seu iPhone, iPad ou iPod executando o iOS 9 ou posterior.
1. Na tela inicial do seu iPhone, iPad ou iPod, toque em Configurações.
2. Na tela Configurações, toque em iCloud

3. Em seguida, toque no seu nome (veja a imagem abaixo)

4. Na tela pop-up, digite a senha para o seu ID Apple e toque em OK
5. Na tela Apple ID, toque em Senha e segurança

6. Na tela Senha e segurança, toque no link Configurar autenticação de dois fatores….

7. Na próxima tela, toque no link Continuar (veja a imagem abaixo)

8. Em seguida, digite seu número de telefone e selecione como deseja receber o código de verificação. Você pode escolher por mensagem de texto ou por telefone

9. Na próxima tela, digite o Código de Verificação que você acabou de receber da Apple no Número de Telefone que você forneceu na etapa 8 acima.

Ativar autenticação de dois fatores no Mac
Como mencionado acima, você também pode ativar o código de autenticação de dois fatores no seu Mac executando o Mac OS X El Captain ou versão posterior do sistema operacional.
1. Clique no ícone Apple, localizado no canto superior esquerdo da tela e clique em Preferências do Sistema.

2. Na próxima tela, clique no iCloud (veja a imagem abaixo)

3. Em seguida, clique no botão Detalhes da conta

4. Na próxima tela, clique na guia Segurança e, em seguida, clique no botão Configurar autenticação de dois fatores (veja a imagem abaixo)

5. Você verá uma janela pop-up, clique no botão Configuração para iniciar o processo de configuração da autenticação de dois fatores no seu Mac.

6. Na próxima tela, você deverá verificar sua identidade respondendo às perguntas de segurança. Responda às perguntas de segurança e clique em Verificar para continuar.

7. Em seguida, insira o número de telefone no qual deseja receber o código de verificação. Além disso, selecione como deseja receber o código de verificação (mensagem de texto ou chamada telefônica) e clique no botão Continuar.

8. Na próxima tela, digite o Código de Verificação que você acabou de receber da Apple no número de telefone que você forneceu na Etapa 7 e clique em Continuar.

Agora você configurou com êxito a autenticação de dois fatores para sua conta Apple no seu Mac.
A partir de agora, sempre que você fizer login na sua conta Apple a partir de um computador desconhecido, você receberá um código de verificação no seu Mac, juntamente com um mapa mostrando a localização de onde sua conta Apple está sendo acessada.
Desativar autenticação de dois fatores no iPhone e Mac
Caso não goste da autenticação de dois fatores, você pode facilmente desativar a autenticação de dois fatores usando seu iPhone ou Mac.
1. No seu iPhone ou Mac, visite appleid.apple.com.
2. Na próxima tela, localize a seção Segurança e clique no link Editar (veja a imagem abaixo)

3. Em seguida, localize a seção Autenticação de dois fatores e clique no link Desativar autenticação de dois fatores.

4. Na tela seguinte, clique novamente em Desativar autenticação de dois fatores, para confirmar que deseja desativar o recurso.
5. Na próxima tela, você será solicitado a responder perguntas de segurança e clicar em Continuar.

6. Em seguida, você precisará confirmar sua data de nascimento e fornecer seu e-mail de recuperação (caso tenha um) e tocar em Continuar para concluir o processo de desativar a autenticação de dois fatores para o seu ID Apple.