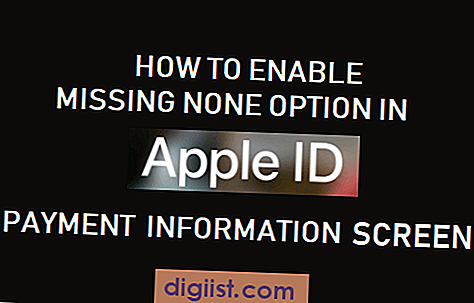As pastas aninhadas são uma ótima maneira de criar espaço extra na tela inicial do dispositivo Apple, mas com a atualização para o iOS 9, a maneira de criar pastas aninhadas mudou um pouco. Neste artigo, você aprenderá como criar pastas aninhadas no iOS 9.

O que são pastas aninhadas?
Pastas aninhadas são pastas dentro de uma pasta que pode ser criada em dispositivos iOS usando uma falha no software iOS. Ao usar pastas aninhadas, você pode espremer mais aplicativos na tela inicial, contendo vários aplicativos em uma única pasta.
A cada atualização do iOS, sempre houve falhas que permitem aos usuários criar pastas aninhadas e essas falhas também estão presentes no iOS 9.
Como criar pastas aninhadas no iOS 9
Neste artigo, existem duas maneiras de criar pastas aninhadas que são mostradas abaixo. Infelizmente, ambos os métodos voltarão ao normal quando você reiniciar o dispositivo, pois isso é apenas uma falha.
Método 1
Siga as etapas abaixo para criar uma pasta aninhada no iOS 9. Verifique se as duas pastas estão na mesma tela inicial. Apenas para explicar esse processo de uma maneira fácil, usaremos o caso de 2 pastas, uma Pasta Mestra e uma Subpasta.
Como deve ficar claro com a nomeação, a Pasta Mestra é a pasta principal na qual colocaremos a subpasta. No seu próprio caso, você pode ter várias subpastas que deseja arrastar para a pasta mestre.
1. Mantenha pressionada a subpasta
Mantenha pressionada a subpasta até que ela entre no modo de edição (que é quando todos os aplicativos na tela inicial começam a se mexer).
2. Toque continuamente na pasta principal
Depois de manter a subpasta pressionada, toque continuamente na pasta principal enquanto mantém a subpasta pressionada.
3. Solte a subpasta na pasta mestre
À medida que você continua tocando na pasta principal, ela se abre, permitindo que você solte a subpasta nela. Quando a pasta principal for aberta, solte a subpasta na pasta principal.
4. Pressione o botão Início
Quando terminar de colocar a subpasta na pasta principal, clique no botão home para salvar as alterações que você acabou de fazer.
Se você deseja colocar mais pastas na pasta mestre, siga as etapas 1 a 4 novamente.
Você pode assistir ao vídeo abaixo, caso não tenha entendido completamente as etapas escritas para criar pastas aninhadas.
Método 2
Caso o Método 1 não funcione para você ou você ache o método muito difícil de seguir, tente o Método 2, que envolve a alteração das configurações. Siga as etapas abaixo para criar pastas aninhadas no iOS 9.
Para o método 2, usaremos os mesmos nomes de pasta: uma pasta mestre e uma subpasta.
Apenas para atualizar sua memória, a Pasta Mestra é a pasta principal na qual colocaremos a subpasta. No seu caso, você pode ter várias subpastas para serem colocadas em uma pasta Mestre.
1. Clique em Configurações
Na tela inicial, localize o ícone do aplicativo de configurações e clique nele.
2. Clique em Geral e depois em Acessibilidade
Na página de configurações, clique em Geral e, em seguida, clique em Acessibilidade na página de configurações Gerais.
3. Localize Reduzir movimento e ative-o

Agora, na página Acessibilidade, localize a opção Reduzir movimento e ative-a. A ativação desse recurso reduzirá o efeito de paralaxe presente ao entrar e sair de pastas ou aplicativos.
4. Coloque a pasta mestre na estação
Agora coloque a Pasta Mestre em qualquer lugar no dock do seu dispositivo.
5. Entre no modo de edição e toque continuamente na área em que a pasta principal está localizada.
Entre no modo de edição mantendo pressionada a Pasta Mestre. Uma vez no modo de edição, toque continuamente na área em que a Pasta Mestra está localizada, o que permitirá que você entre e saia da pasta repetidamente.
6. Entre entrar e sair Pegue a subpasta
Ao tocar continuamente na pasta principal, você entrará e sairá da pasta. Entre a entrada e a saída, pegue a subpasta e coloque-a na pasta principal.
Para colocar mais pastas na pasta mestre, continue tocando na pasta mestre e, entre e saia da pasta, pegue outras pastas na tela inicial e coloque-as na pasta mestre.
7. Clique no botão Início
Para salvar suas alterações, clique no botão home
8. Configurações> Geral> Acessibilidade
Agora, mais uma vez, vá para as configurações, clique em geral e, em seguida, em acessibilidade.
9. Desativar Reduzir Movimento
Assista ao vídeo abaixo, caso você não tenha entendido as etapas para criar pastas aninhadas no dispositivo iOS 9 usando o método 2.