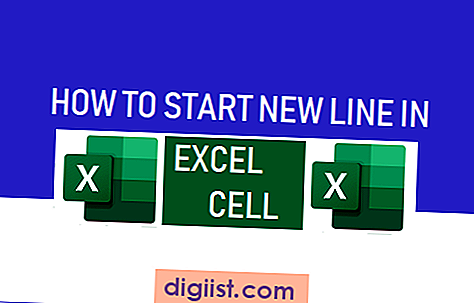O uso de estênceis pode ajudá-lo a anunciar sua pequena empresa em placas de sinalização, decorações em lojas e até mesmo etiquetas e anúncios em panfletos. Com alguns ajustes no Microsoft Paint, uma ferramenta de desenho básica encontrada na pasta Acessórios do seu sistema operacional Windows, você pode alterar qualquer imagem JPG - como o logotipo da sua empresa - em um estêncil personalizado. O segredo é tirar proveito das ferramentas de rastreamento do Paint, guiando seu caminho para o processo de corte depois de passar da tela para o papel.
Inicie o Microsoft Paint. Clique no pequeno botão “Pintar” no canto superior esquerdo da área de trabalho e selecione “Abrir”.
Navegue até o JPG salvo que deseja usar para o estêncil, como o logotipo da sua empresa, e clique duas vezes no nome do arquivo. Se a imagem abrir muito grande ou pequena para ser vista em sua totalidade na área de trabalho do Paint, vá para a guia “Exibir” e clique no botão “Mais zoom” ou “Menos zoom” até que a imagem ocupe toda a área de trabalho azul.
Volte para a guia “Página inicial” se você ainda não estiver lá. Clique na seta suspensa do botão “Selecionar” e escolha “Seleção retangular”. Pressione e segure o botão esquerdo do mouse e arraste o cursor pela imagem para desenhar um quadrado ou retângulo ao redor apenas da parte do JPG que se tornará o estêncil, deixando de fora qualquer material de fundo ou excesso. Clique no botão “Cortar” na faixa de opções para cortar a imagem.
Clique no botão “Pincéis” na faixa e escolha “Marcador”. Clique no botão “Tamanho” na faixa de opções e selecione a linha superior / mais fina. Clique no quadrado preto na parte “Cores” da faixa de opções, observando que a caixa Cor 1 agora aparece preta. Se a caixa estava preta por padrão, pule esta parte da etapa.
Posicione o cursor sobre a parte principal do JPG, a parte que deseja usar como estêncil, como a parte mais grossa do logotipo de sua empresa. Pode ser necessário usar o botão “Ampliar” para acessar esta área.
Pressione e segure o botão esquerdo do mouse. Trace o contorno da forma. Solte o botão esquerdo do mouse quando essa parte da forma estiver completa. Continue traçando até que todas as partes do estêncil estejam contornadas.
Clique no pequeno ícone do balde de tinta na seção “Ferramentas” da faixa de opções.
Clique no quadrado branco na seção “Cores” da faixa de opções. Observe que o quadrado branco então aparece no botão Cor 1 na faixa de opções.
Passe o cursor sobre uma seção de cor dentro das linhas traçadas. Isso se tornará o que você cortou para formar o estêncil. Clique no cursor para depositar tinta branca sobre a área colorida. Continue clicando até que toda a cor naquele local - até as linhas tracejadas pretas - seja preenchida.
Repita o preenchimento com tinta branca em todas as áreas do JPG fora das linhas pretas do marcador, de modo que o JPG seja composto inteiramente de linhas pretas e espaços em branco.
Clique no botão “Pintar” novamente e selecione “Salvar como”. Digite um nome para o estêncil diferente do nome original, para evitar sobrescrever o original. Deixe o “Salvar como tipo” como “JPG”. Clique no botão “Salvar”. O estêncil está pronto para imprimir e usar.
Pontas
Como a função principal dos estênceis é servir como um recorte para rastreamento, é útil se você escolher JPGs menos complicados para começar. Embora isso não seja necessário, ter áreas amplamente definidas para recortar requer menos trabalho de tesoura de sua parte e pode resultar em designs mais facilmente reconhecíveis depois de usar o estêncil. Preencher as seções de cor com branco é uma tarefa opcional, já que você vai cortar essas partes ao redor das linhas pretas de qualquer maneira. Isso pode tornar o corte mais fácil para os seus olhos e a remoção da cor pode ser menos perturbadora, ajudando você a fazer cortes mais precisos.