Limpar o histórico de navegação no navegador Chrome de tempos em tempos é um bom hábito. Essa ação ajuda a proteger sua privacidade e impede que qualquer pessoa com acesso ao seu computador colete informações sobre você, analisando seu histórico de navegação.
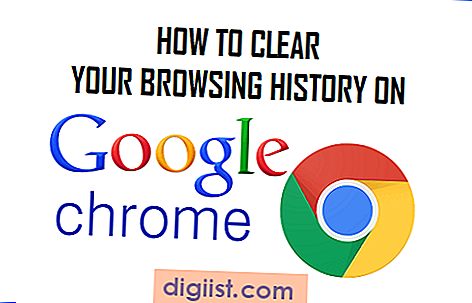
Histórico de Navegação do Chrome
Como todos os outros navegadores da Web, o navegador Chrome do Google também mantém um registro de onde você acessa a Internet, quais sites você acessa e outras informações relacionadas às suas sessões de navegação.
Idealmente, seu histórico de navegação deve incluir apenas sites nos quais você acessa por conta própria. No entanto, muitas vezes você pode acessar sites em que nunca pretendia estar, e todos esses sites também são incluídos no seu histórico de navegação. Esse é outro motivo pelo qual você deve excluir seu histórico de navegação.

Como você pode ver na imagem acima, sua página de histórico de navegação do Chrome oferece duas opções. Você pode clicar no botão "Limpar dados de navegação .." para remover todo o seu histórico de navegação desta página ou clicar no botão "Remover itens selecionados" para remover apenas os sites que você selecionou (marque marcado) para exclusão.
Outro ponto a ser observado é que seu histórico de navegação no Chrome é ordenado por data. Ele foi desenvolvido para permitir que você volte no tempo e procure um link para um artigo útil (no Techbout!) Que você se lembra de ler e deseja usar ou mostrá-lo a outra pessoa.
Limpar seu histórico de navegação no Google Chrome
Siga as etapas abaixo para excluir seu histórico de navegação, senhas salvas, caches da web e outros dados armazenados pelo navegador Chrome.
1. Abra o Google Chrome no seu laptop ou computador de mesa.
2. Clique no ícone de três linhas no canto superior direito da tela (veja a imagem abaixo).

3. No menu suspenso, clique em Histórico para abrir a página de histórico do navegador Google Chrome.
Nota: você também pode acessar seu histórico do Chrome pressionando a combinação de teclas Ctrl + H no teclado.
4. Como mencionado acima, você pode limpar todo o histórico e dados de navegação ou remover itens selecionados da página Histórico de navegação do Chrome. Nesse caso, vamos selecionar Limpar dados de navegação. 
5. Na próxima tela, você verá uma lista de itens com uma pequena caixa de seleção ao lado deles. Usando essas caixas de seleção, você pode excluir seu histórico de navegação, cookies, senhas, dados de preenchimento automático e outros (veja a imagem abaixo).

Depois de fazer sua seleção dos itens de dados de navegação a serem excluídos, clique em Limpar dados de navegação no botão à direita da página para eliminar todo o histórico e dados de navegação do Chrome.
Excluir o histórico de navegação do Chrome seletivamente
Nesse caso, você deseja preservar a maior parte do seu histórico de navegação no Chrome, mas deseja remover um site específico ou determinados sites do histórico.
1. Use a caixa Pesquisar na página Histórico do Chrome para encontrar páginas da Web desse site específico que você deseja remover.

2. Acesse os resultados da pesquisa e marque os itens a serem excluídos colocando uma marca nos itens que você deseja remover.
3. Quando terminar de selecionar as páginas da web para exclusão, clique no botão Remover itens selecionados na parte superior dos resultados da pesquisa.
4. Você verá um pop-up solicitando a confirmação de que deseja excluir as páginas do seu histórico de pesquisas.

5. Clique em Remover para limpar os itens selecionados do seu histórico de pesquisa do Google Chrome.
Caso você tenha muitos itens a remover, marcar todos os itens que você deseja remover consumirá muito tempo. No entanto, há um pequeno truque que faz o trabalho com apenas 2 cliques.
1. Clique na caixa de seleção ao lado do primeiro item que você deseja excluir. Isso marcará o primeiro item.
2. Role até a parte inferior da página e identifique o último item que você deseja excluir.
3. Agora, mantenha pressionada a tecla Shift e clique na caixa de seleção ao lado do último item que você deseja excluir. Esta ação selecionará todos os itens entre o primeiro e o último item.





