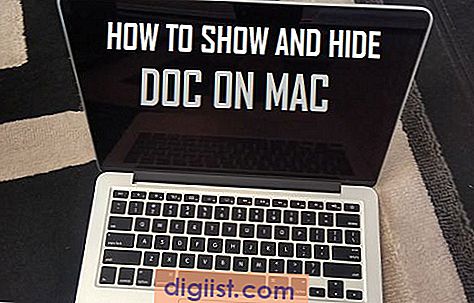O Kindle Fire o limita ao Amazon Marketplace e não permite a instalação de aplicativos de outras fontes. Você encontrará abaixo as etapas para instalar o Google Play Store nos tablets Kindle Fire e Fire HD, sem fazer root no seu dispositivo.

Instale a Google Play Store nos tablets Kindle Fire e Fire HD
A principal razão pela qual os usuários pensam em termos de Instalação do Google Play Store nos tablets Kindle Fire e Kindle Fire HD é obter acesso a aplicativos Android populares como YouTube, Google Maps, Gmail, Chrome e outros.
Depois que o Google Play Store é instalado no tablet Kindle Fire, fica fácil fazer o download e instalar qualquer aplicativo Android gratuito ou pago, disponível na Google Play Store.
Então, vamos em frente e dê uma olhada nas etapas para instalar o Google Play Store no Kindle Fire Tablet
Etapa 1 - Permitir a instalação de aplicativos de fontes desconhecidas
A primeira etapa é permitir a instalação de aplicativos de fontes desconhecidas no dispositivo, acessando as configurações do dispositivo Kindle Fire.
Toque em Configurações> Segurança e Privacidade e ative a opção "Aplicativos de fontes desconhecidas", localizada em Configurações avançadas

Você verá um aviso sobre o possível risco de usar aplicativos de fontes desconhecidas, toque em OK.

Certifique-se de desligar o Kindle Fire e reiniciá-lo novamente para que essa alteração seja implementada no seu dispositivo.
Etapa 2 - Baixe e instale arquivos APK
O próximo passo é baixar e instalar os arquivos APK necessários para instalar o Google Play Store no seu dispositivo Kindle Fire.
- Gerente de Contas do Google
- Estrutura de Serviços do Google
- Google Play Services (para tablets Kindle Fire de 7ª geração). Abra este link, caso você tenha um tablet Kindle Fire mais antigo da geração
- Loja de aplicativos do Google
Embora você possa pesquisar os arquivos acima no site APKMirror e baixá-los, a maneira mais fácil de baixar esses arquivos é abrir este artigo no dispositivo Kindle Fire e clicar nos links acima.
Importante: para uma instalação bem-sucedida da Google Play Store no Kindle Fire, é realmente importante que você baixe e instale os arquivos APK um por um e na mesma ordem.
Clique no link Primeiro e você chegará à página de download do site APK Mirror.
Na página Downloads, role para baixo, ignorando Todos os links, anúncios, avisos e clique apenas no botão Baixar APK para começar a baixar o arquivo APK do Gerenciador de contas do Google no seu dispositivo.

Em seguida, você verá uma mensagem pop-up "Este tipo de arquivo pode danificar seu dispositivo". Toque em OK para baixar o arquivo APK no seu dispositivo.

Depois que o arquivo for baixado, toque em Abrir para abrir o arquivo.

Em seguida, role para baixo até a parte inferior da tela e toque em Instalar.

Depois que o arquivo estiver instalado, toque em Concluído.

Da mesma forma, clique no segundo, terceiro, quarto link e siga as mesmas etapas acima para baixar e instalar os três arquivos APK restantes no seu dispositivo.
Etapa 3 - Use a Google Play Store no Kindle Fire Tablet
Depois de instalar todos os quatro arquivos APK, o ícone do Google Play Store App aparecerá automaticamente na tela inicial do seu Kindle Fire Tablet.
Basta tocar no aplicativo da Google Play Store e fazer login usando seu endereço e senha do Gmail.
Inicialmente, você pode ter problemas e descobrir que a Google Play Store está com erros e não está funcionando corretamente. No entanto, acabará se atualizando (em segundo plano) e você o encontrará funcionando corretamente.
Para acelerar a atualização da Play Store, você pode começar a procurar aplicativos e tentar fazer o download do Gmail, Google Maps, Chrome ou qualquer outro aplicativo Android no seu dispositivo.
Se necessário, você será solicitado a atualizar o Google Play Services, e o aplicativo que você está tentando baixar o direcionará para a página do Serviço Google Play.
Depois de atualizar o Google Play Service, você encontrará a Google Play Store funcionando normalmente no seu dispositivo.
Botão Instalar cinza ou desativado no Kindle Fire
Caso você tenha um Kindle Fire executando o Fire OS 5.6.0.0 ou posterior, poderá encontrar problemas ao tentar instalar arquivos APK no seu dispositivo.
Você pode encontrar o botão Instalar acinzentado ou desativado exatamente quando você está tentando instalar os arquivos APK, forçando-o a cancelar a instalação.
Felizmente, você pode usar a seguinte solução alternativa para solucionar esse problema e instalar os arquivos APK no seu dispositivo.
1. Quando o botão Instalar não estiver funcionando ou acinzentado, basta desligar o dispositivo.
2. Ligue o dispositivo novamente
3. Em seguida, role para baixo até a parte inferior da tela Instalação e toque no botão Instalar. 
Desta vez, você deverá ver o botão Instalar funcionando corretamente.
Outra solução alternativa é tocar no ícone Aplicativos Recentes e selecionar a página Instalação do Aplicativo na lista Aplicativos Recentes. Desta vez, você deverá ver o botão Instalar funcionando.